2006-04-25
 的使用
的使用 的使用
的使用 中的“渐变填充”的应用
中的“渐变填充”的应用
事前准备:先设置工作区页面颜色,以免与绘制图形颜色重合,在菜单“版面”下选择“页面背景”选项,点选单选项“纯色”,并在下拉颜色中选择一款。
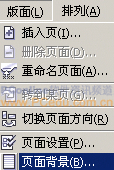
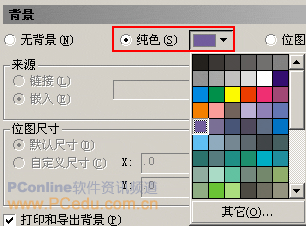
1.在工具栏中选中“椭圆工具” ,在工作区按下Ctrl键绘制一个正圆,再利用复制的方法复制三个圆放在合适的位置。
,在工作区按下Ctrl键绘制一个正圆,再利用复制的方法复制三个圆放在合适的位置。
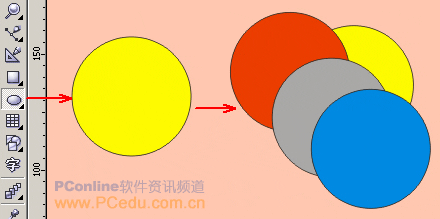
(提示:可以分别选中各圆,在右方的调色板中选色,这样是为了将各圆区分开,方便后面相减制作。)
2.框选所有的圆,在上方的“属性栏”中选择“后减前”按钮 ,从后面的正圆中减去前面的三个正圆,得到一个像伞盖的图形。
,从后面的正圆中减去前面的三个正圆,得到一个像伞盖的图形。
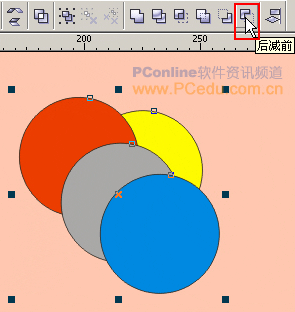
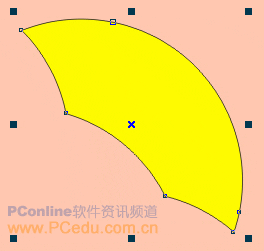
 ,点选其中的二个节点,在“形状工具属性栏”中选中“使节点成为尖突”按钮将其节点转为尖突,然后再调整手柄让右下方的角显的突出一些。(这是由于伞是倾斜的,所在从透视关系上看右下角比较突出。)
,点选其中的二个节点,在“形状工具属性栏”中选中“使节点成为尖突”按钮将其节点转为尖突,然后再调整手柄让右下方的角显的突出一些。(这是由于伞是倾斜的,所在从透视关系上看右下角比较突出。)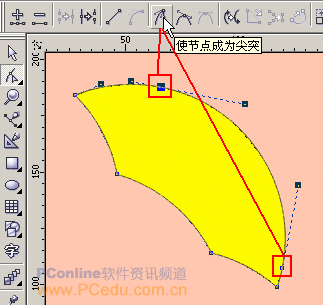
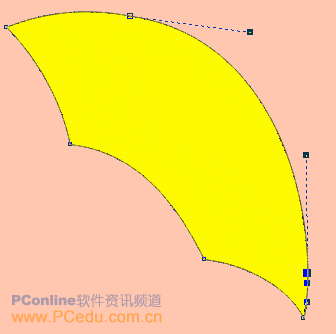
4.在这个形状被选中的情况下,在工具栏中选择“填充工具”里的“渐变填充”(快捷键是F11)。
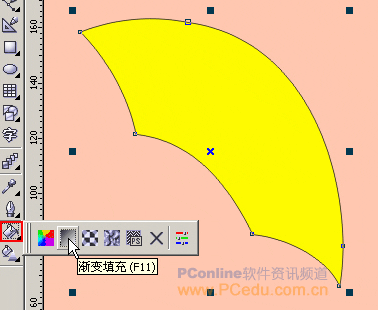
(提示:如果朋友们对此工具用的比较熟,也可以尝试利用“交互式渐变工具” 进行渐变填充。)
进行渐变填充。)
5.在弹出的“渐变填充方式”对话框中设置“渐变类型”为线性、“选项”中角度为360°,边界为15,颜色调和为“双色”调和方式,起点与终点的颜色如下图所示:
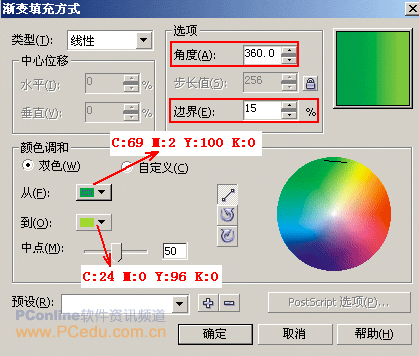
提示:在“选项”栏中,“角度”用于设置渐变填充的角度,其范围在 -360 °-360°之间。“边界”用于设置边缘的宽度,其取值范围在 0-49 之间,数值越大,相邻颜色间的边缘就越窄,其颜色的变化就越明显。
