2017-01-04
先看一下效果: 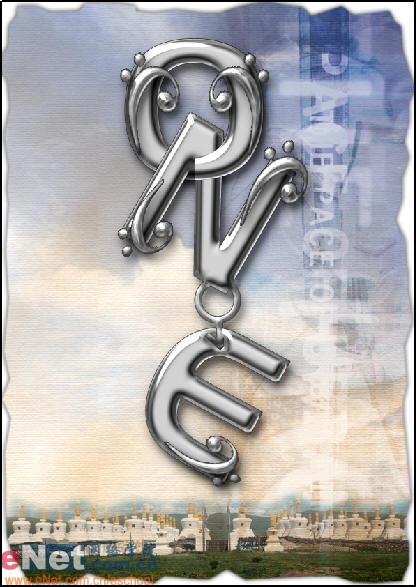
下面我们将会用一些高级混合技巧来制作艺术字。
新建595×842像素大小的文件,设置前景色为淡黄色(f5dcb9),新建图层1。执行“滤镜”→“渲染”→“云彩”命令。
执行“滤镜”→“纹理”→“纹理化”命令,如图设置弹出对话框。 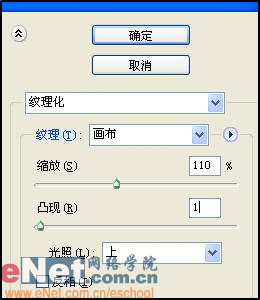
选择多边形套锁工具,创建一个多边形选区,按“Ctrl+Shift+I”执行反选操作。删去选区内图形。 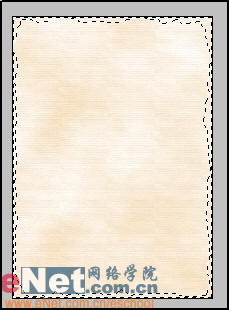
选中图层1,单击“添加图层样式”,选择“投影”,如图设置弹出对话框。
现在我们在图库中找来两张素材图片,使用移动工具将它们拖动到工作窗口中。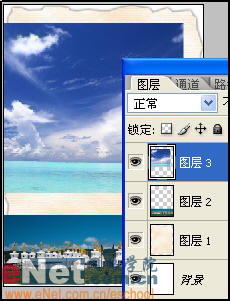
现在选择图层2,单击“添加图层蒙版”按钮,设置前景色为黑色,使用渐变工具为图层2蒙版添加渐变效果,然后使用黑色柔边画笔做一些调节。并设置图层2混合模式为“正片叠底”。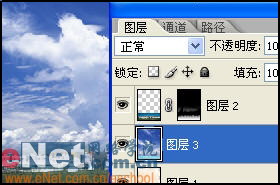
现在选择图层3,单击“添加图层蒙版”按钮,设置前景色为黑色,使用渐变工具为图层3蒙版添加渐变效果。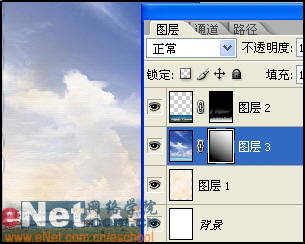
设置图层3混合模式为“正片叠底”,不透明度为60%。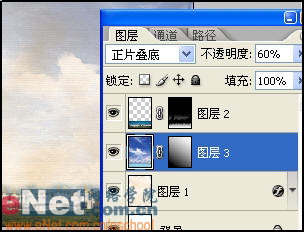
分别选择图层2和图层3,单击鼠标右键,选择创建剪贴蒙版命令,得到如图效果。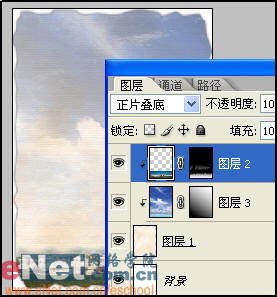
再打开一张素材图片,使用矩形选框工具选择素材的一小块,执行“选择”→“羽化”命令,设置羽化半径为20像素。用移动工具直接将它拖到工作窗口中,放到如图位置。
