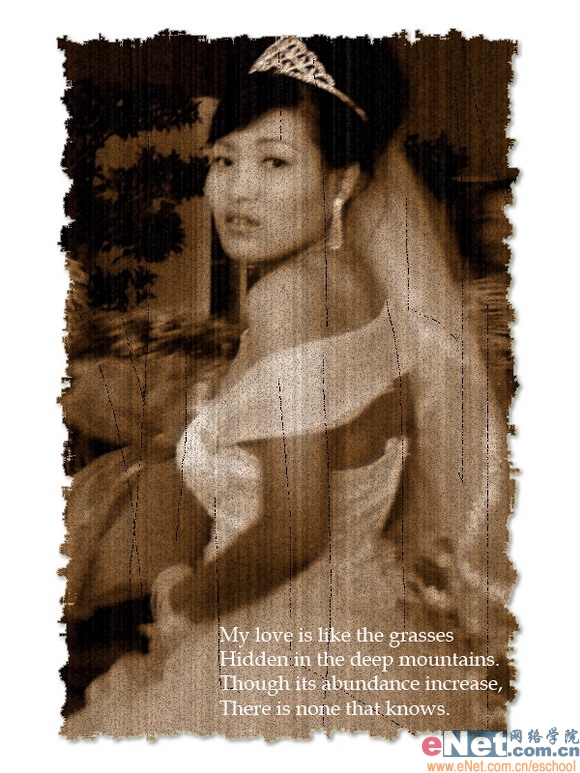2010-01-04


10、设置图层2的图层混合模式为“溶解”,不透明度为“55%”,效果如图14所示。

11、选择照片图层,连接图层1和图层2,然后按Ctrl+E键,将这些图层合并起来。
12、新建一个图层,图层1。设置前景色为黑色,按Alt+Delete键填充颜色,如图15所示。

13、隐藏图层1,选择工具箱中的“矩形选框工具”,在照片内测设置区域,效果如图16所示。




16、选择工具箱中的“魔棒工具”,单击黑色部分,按Delete键删除。
17、选择菜单栏中的“选择”“反选”命令,反选选区,选择照片图层,并按Delete键删除白色部分,取消选区,效果如图20所示。

18、隐藏图层1,双击照片图层,打开图层样式对话框,在弹出的对话框中选择“投影”和“外发光”图层样式,设置参数如图21和22所示,图像效果如图23所示。



19、选择工具箱中的“文字工具”,在照片中添加文字,最终效果如图24所示。