婚纱照记录着新娘一生中最美的时刻,当然也珍藏着新郎一生中最难忘的回忆。谁都希望自己的婚纱照亮丽无暇。不过国内的婚纱照设计大多千篇一律,缺乏创意。随着韩国文化在中国的盛行,看着网上韩国风格的婚纱照是不是羡慕不已?其实通过Photoshop软件的制作,你也可以让自己的婚纱照充满创意,带上韩国色彩,如图1。
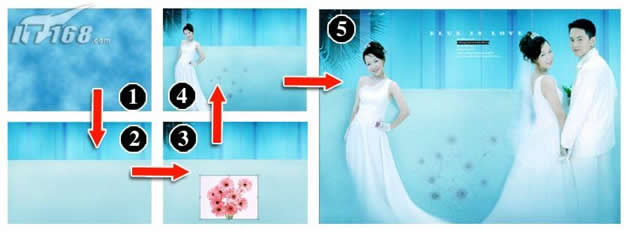
图1 制作步骤预览
下面笔者结合Photoshop中的滤镜功能、添加杂色、云彩和图像菜单中的曲线、色彩平衡等命令,制作出一款幽雅大方、美观耐看的韩国幽雅梦幻婚纱相片。具体操作步骤如下:
一、背景区域制作
(1)执行“文件→新建”命令,打开“新建”对话框,设置“名称”为幽雅梦幻风格,“宽度”为14厘米,“高度”为10厘米,“分辨率”为200像素/英寸,“颜色模式”为RGB,“背景内容”为白色。设置“前景色”为:深蓝色(R:22,G:137,B:196),“背景色”为:浅蓝色(R:147,G:223,B:246),执行“滤镜→渲染→云彩”命令,为“背景”图层填充云彩效果,如图2所示。

图2 背景填充云彩效果
(2)执行“滤镜→模糊→高斯模糊”命令,打开“高斯模糊”对话框,设置半径参数为15像素。单击“确定”按钮,经过高斯模糊后的图像将显得更加的平滑。执行“滤镜→杂色→添加杂色”命令,打开“添加杂色”对话框,设置数量为8,并选择高斯分布选项。单击“确定”按钮执行“滤镜→模糊→动感模糊”命令,打开“动感模糊”对话框,设置参数如图3所示。单击“确定”按钮,动感模糊后的效果即呈现了出来。

图3 动感模糊设置
(3)新建“图层1”,选择工具箱中的“矩形选框工具”,在图像中的图示位置绘制选区后将所选区域填充:浅蓝色。按“Ctrl+D”组合键取消选区后选择工具箱中的“减淡工具”,调整适当的画笔大小后将图形的颜色减淡,并利用“橡皮工具”,在图形的上方制作出细小缺口的效果。
(4)新建“图层2”,拖动该图层到“图层1”的下一层。选择工具箱中的“矩形选框工具”,在图示位置绘制选区后将所选区域填充:浅蓝色,效果如图4所示。这里,我们可以看见带朦胧效果的背景图片已经初步成型。

图4 填充前景色
(5)按“Ctrl+D”组合键取消选区后利用工具箱中的“加深工具”和“减淡工具”以及“橡皮工具”,在图像中进行涂抹。链接制作图形所用到的图层,按“Ctrl+E”组合键,将链接图层合并为“图层2”。选择“背景”图层,利用工具箱中的“加深工具”和“减淡工具”,绘制出图像的亮部及暗部效果。这样处理的目的是显得图像更加逼真。
(6)执行“图像→调整→色彩平衡”命令(快捷键Ctrl+B),打开“色彩平衡”对话框,选择“色调平衡”为“中间调”,设置参数为“-29、0、-26”。选择“色调平衡”为“高光”。选择“色调平衡”为“阴影”,设置参数如图5所示。单击“确定”按钮,调整色彩平衡后的效果即呈现了出来。十分美丽大方。

图5 设置色彩平衡参数
二、添加素材图片
(7)执行“文件→打开”命令(快捷键Ctrl+O),打开素材图片:树叶.tif,打开文件后我们所看到的是一张绿色树叶的素材图片,选择工具箱中的“魔棒工具”,载入蓝色背景像素为选区后按“Ctrl+Shift+I”组合键,将选区进行反选,如图6所示。选择工具箱中的“移动工具”,拖动:树叶.tif文件选区中的图形到:幽雅梦幻风格.psd文件中,“图层”面板自动生成“图层3”,拖动该图层到“图层2”的下一层。

图6 添加素材照片
注意:在图层面板中被拖放到下一层是的图像将被上一层的图像所遮盖。你可以通过图层混合模式对他们进行适当的调整。以达到自己满意的效果。
(8)按“Ctrl+T”组合键,打开“自由变换”调节框,调整图形的大小和位置。执行“图像→调整→色相/饱和度”命令(快捷键Ctrl+U),打开“色相/饱和度”对话框,勾选“着色”复选框。单击“确定”按钮后选择工具箱中的“加深工具”,在图形位置涂抹,绘制出图形的暗部效果。执行“文件→打开”命令(快捷键Ctrl+O),打开素材图片:花儿.tif,打开一张粉红色花朵的素材图片,如图7所示。这里我们需要将该图片拖拽到背景文件中。

图7 添加素材照片
