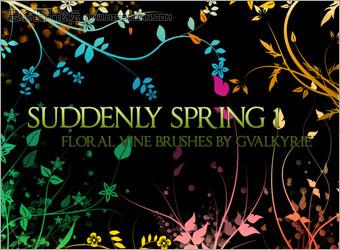AI与PS结合制作超酷的花纹3D字效果(2)
时间:2009-09-13 17:30 来源:10steps 作者:Johnson Koh
| 11、载入春天笔刷。在表面图层上创建另一个新的图层并命名为Floral(花)。 设置前景色为# FFFFFF ,选取其中一个春天的笔刷并在渐变上绘画。 设置Floral(花)层的混合模式将叠加和透明度设置到50% 。选择Floral(花)层然后Ctrl +左击表层载入选区。接着单击图层蒙版按钮。(花纹可以使用花纹笔刷) |
| 12、对余下的字母重之前的步骤。在每个字母之间建立新层用软刷工具绘制黑色( # 000000 )的阴影。这些阴影的处理和Floral(花)层方式相同。 |
| 13、在字母下创建一个新层,将前景色设置为 #BEF7A8 选择画笔工具在字母周围绘制鲜花(此步画笔工具应用的是春天笔刷,译者注),右击图层并选择混合选项。激活外发光并颜色设置为# FFFFFF,其余的设置为默认值。 |
| 15、在所有层下面创建一个新层。设置前景颜色为# FFFFFF ,绘制一朵大的鲜花。选择滤镜 > 模糊> 高斯模糊,并将半径设置为6px 。 将这一层的混合模式设置为叠加。 |
| 16、在所有层上创建一个新的图层命名为 Stars(星星)。使用1px大小和颜色为# FFFFFF软笔刷工具画一个十字如图。使用大的软的橡皮擦轻轻的擦掉四个拐角。选择软笔刷工具,设置不透明度为20% ,大小30px 。绘制中心交叉点逐渐消失的效果。 |
| 17、键单击Stars(星星)层,并选择混合选项。 选择外发光并将颜色设置为# FFFFFF 。其余的选项保持为默认。 |
| 18、你可以重复步骤15 和 16创建更多不同大小形状的星星。我希望大家能和我一样喜欢这个教程。谢谢! |