
简介:目前市面上有许多图像处理软件,其中如美图秀秀等傻瓜式软件虽然用起来方便,但修图效果却远远不及Photoshop。Photoshop中有许多功能都可用于后期修图,即使是很细微的变动都可对最后的图像结果有很大的影响。在本PS教程中,笔者将会通过一些调整图层、笔刷、蒙版等很基础的PS工具来完成对人像的润色。 本PS教程的难度不大,但技巧基础性强,对于PS初学者来说非常实用。一起来学习吧:

首先当然是准备好素材。这里要说明的是,选择素材是有一定要求的,那就是质量必须高,要非常清晰,甚至毛孔都必须清晰可见。 此外,已经经过修图的素材也最好不要,因为已经不是最自然的最原始的底图了。 事实上,用PS进行后期修图并没有完全相同的步骤或流程,这个修图过程与方法很大程度上取决于你对修图对象的灵感与期望达成的效果。 这里,笔者选择了一个相当自然的美女模特作为素材。

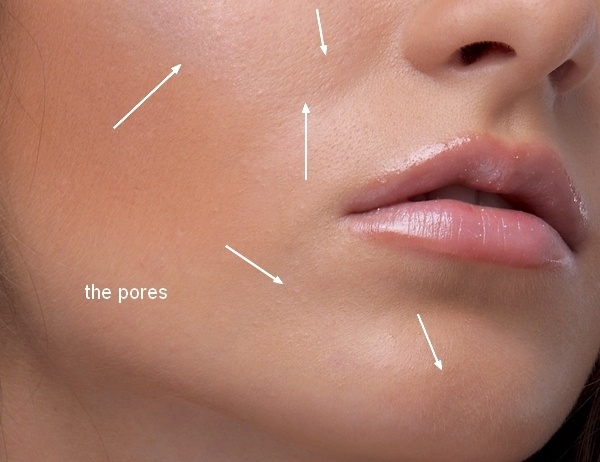
按C激活裁剪工具,我们需要删除该美女模特下方的部分,将焦点汇聚到她的脸上。
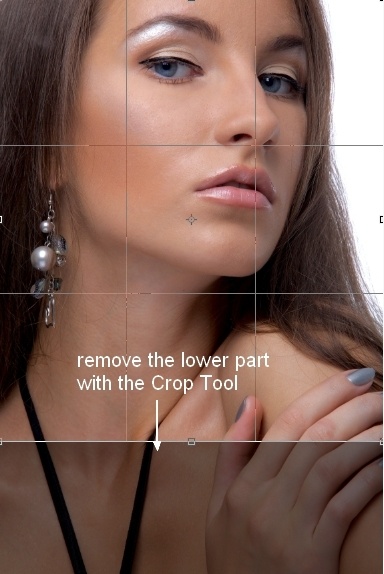
按Cmd/Ctrl+Shift+N来创建一个新图层,然后使用修复画笔工具(Healing Brush Tool)(J),设置参数如下:
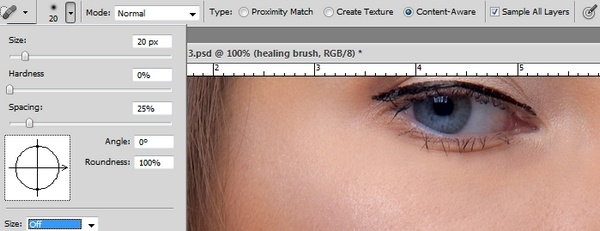
我们用修复画笔工具是做什么呢?这里主要是用来消除美女模特脸上的皱纹、痘印等我们不需要的东西,让人像的脸看上去干净且光滑。

点击Cmd/Ctrl+Option/Alt+Shift+E将背景和用过“修复画笔工具”的图层合而为一,同时将该图层转换为智能对象,如此可保证图像的非破坏性。 接下来,我们继续对美女模特的皮肤进行处理,让其看上去更加细腻。笔者这里使用的了USM锐化滤镜,滤镜>锐化>USM锐化。
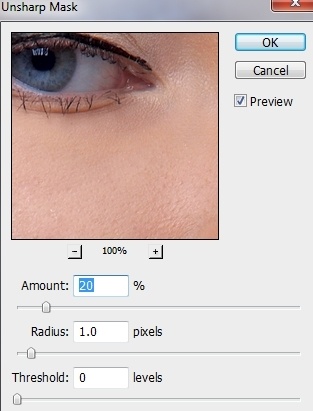
USM锐化滤镜这里的参数设定取决于你对人像皮肤清晰度的要求,调整数量、半径和阈值参数,知道你获得了你想要的效果。 这里要注意一点,由于我们才刚刚开始人像修图,因此不要对皮肤做出过多调整,以防后期PS过度。

在滤镜蒙版面板,使用基础的、柔软的黑色笔刷即可清除掉我们不想要的头发部分。
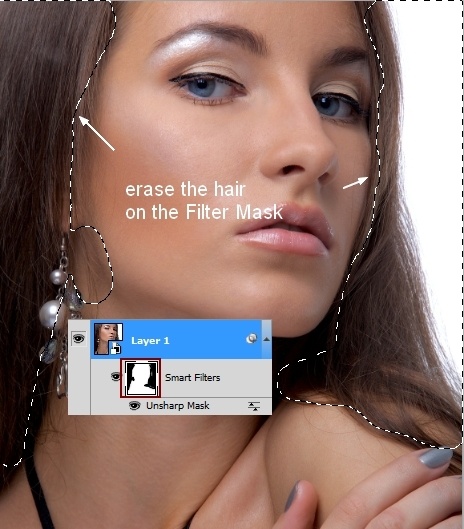
再次合并图层,并再次将图层转换为智能对象。滤镜>其它>自定义:
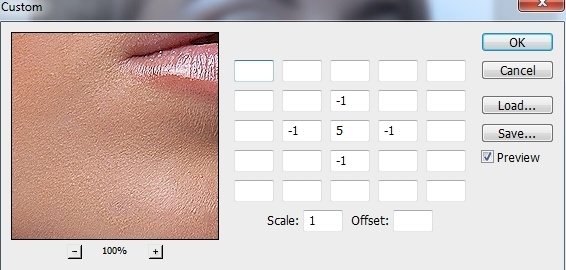
在它的滤镜蒙版上使用柔软的黑色的笔刷来减小或者消除头发、嘴唇、眼镜、鼻子或脸部的轮廓过于尖锐的情况。 下图是笔者操作的过程:
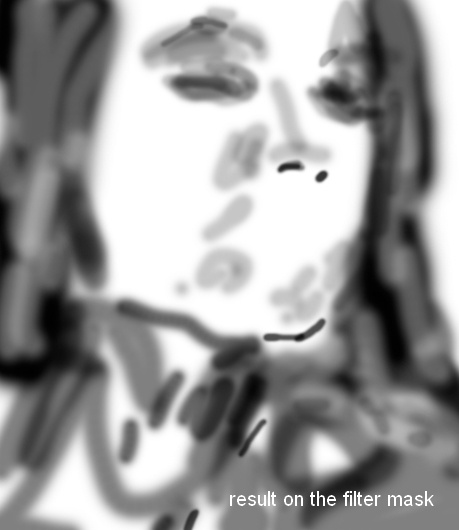

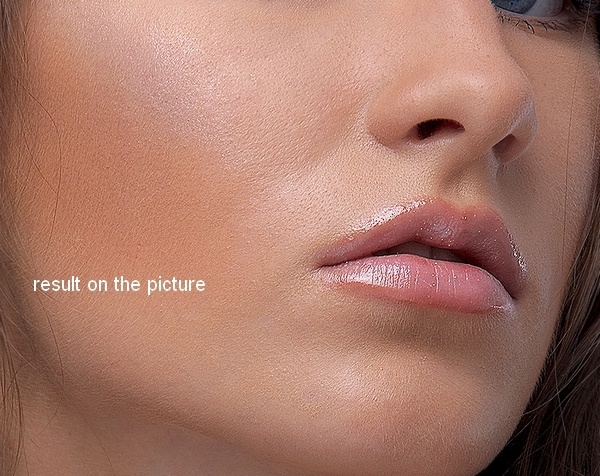
将可见图层进行合并,笔者发现美女模特的鼻子看上去相当粗糙,为了修正它,笔者使用了液化工具。滤镜>液化,同时使用“向前变形工具”。
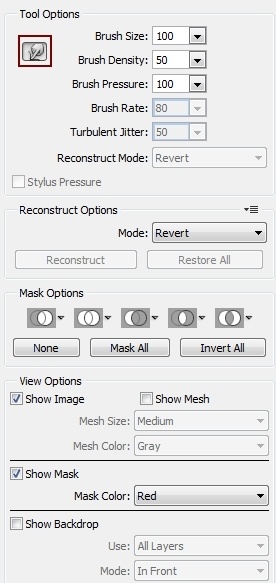
用“向前变形工具”从右向左拖动鼻子轮廓。
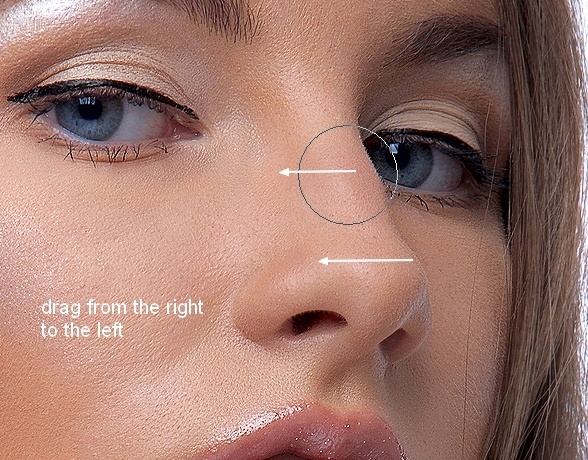
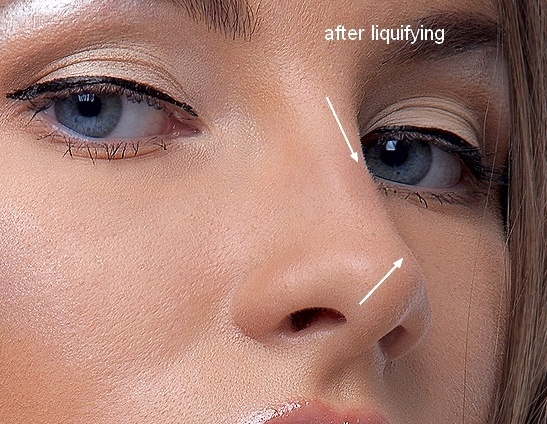
下图就是笔者希望达成的效果:
<img (1)"="" data-cke-saved-src="//images.sj33.cn/uploads/allimg/201409/20149922243218-1.jpg" src="//images.sj33.cn/uploads/allimg/201409/20149922243218-1.jpg" tabindex="-1">
紧跟着要处理的就是脖颈部分(千万别忘了这里,不少PS初学者都将重点放在脸部而忘记了脖颈区域)。 笔者新建了一个图层,使用的是“#e3d1c7”柔软笔刷(颜色是从美女模特的脖颈处皮肤选取的),不透明度和流量设定为30-35%,然后将其在可见部分进行涂抹。 同样地,这里也不要PS得太过,以免不自然。

