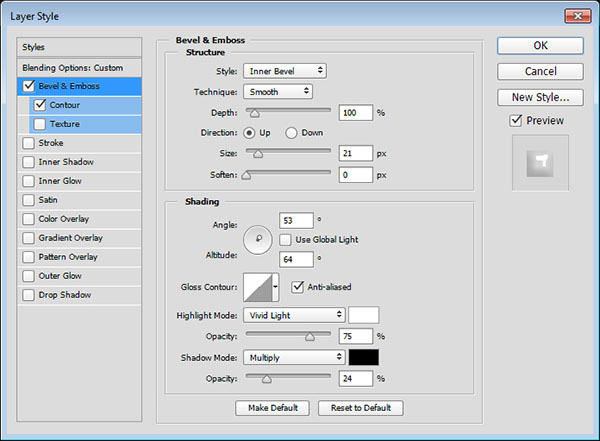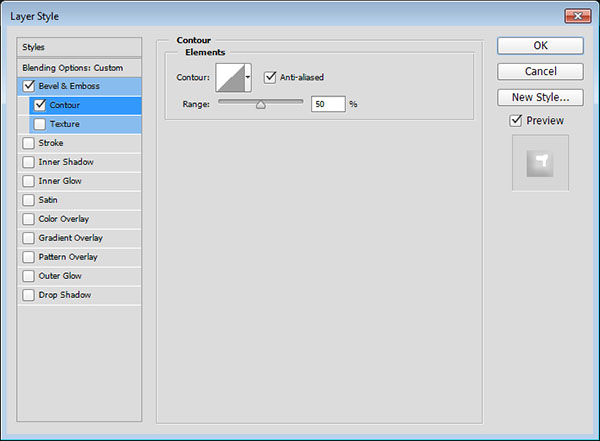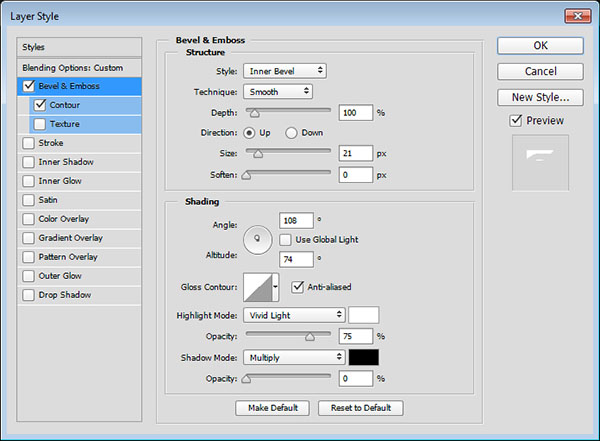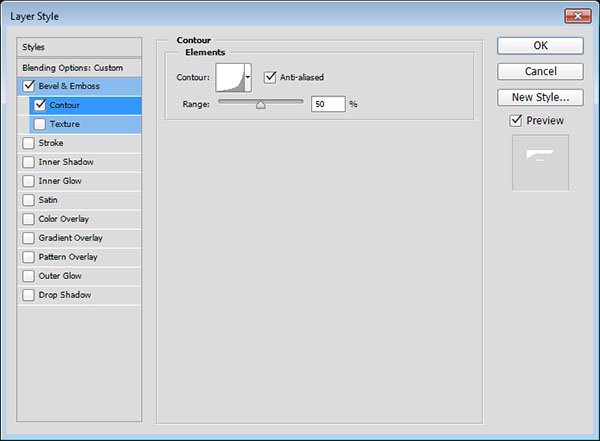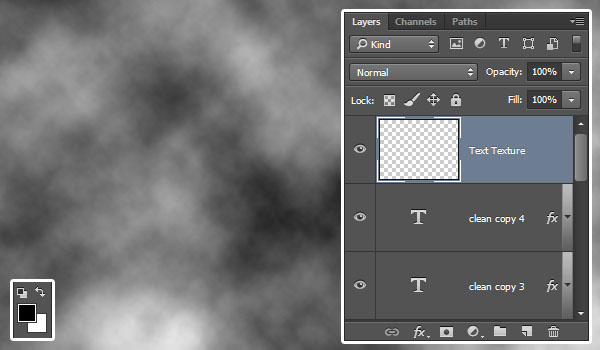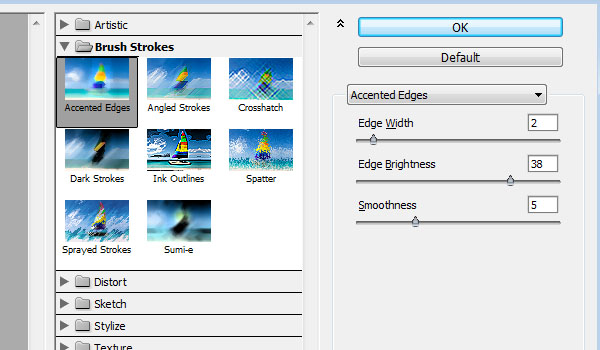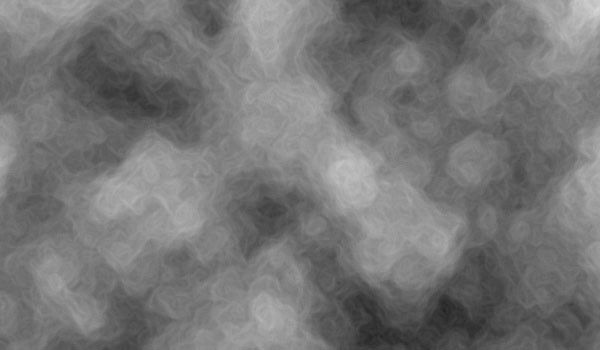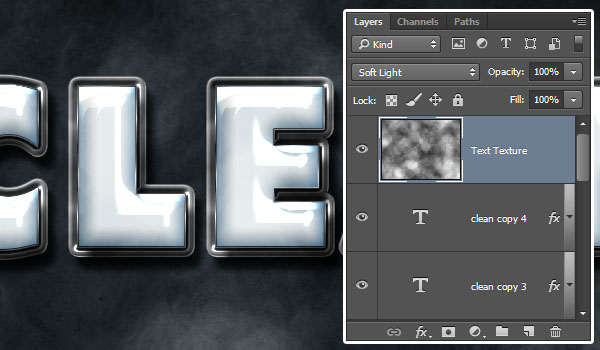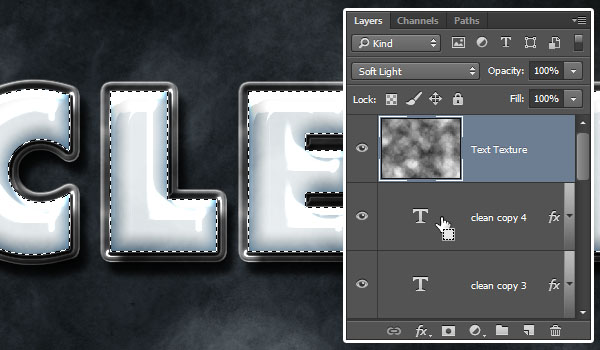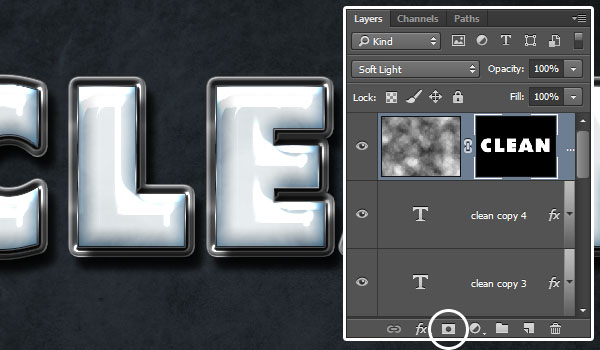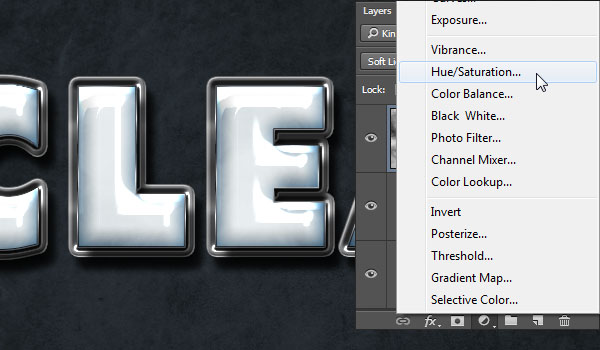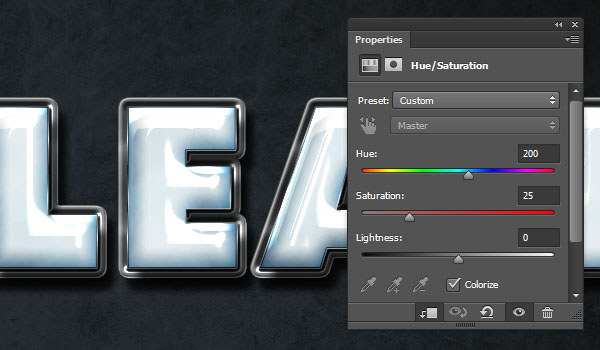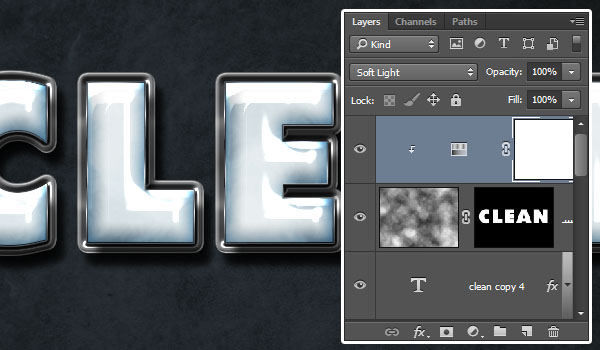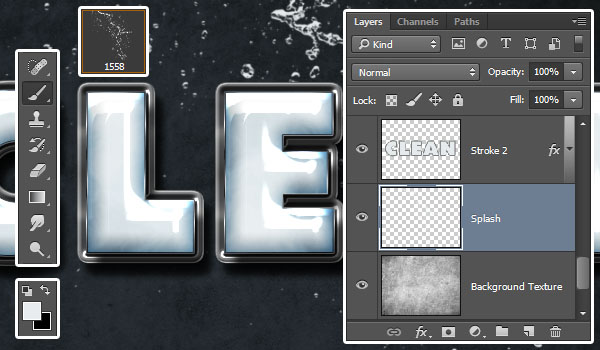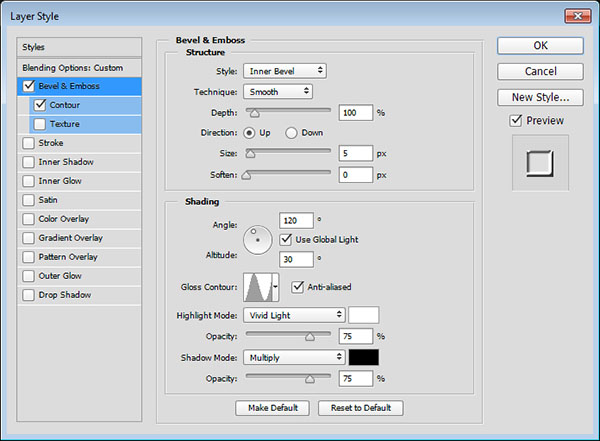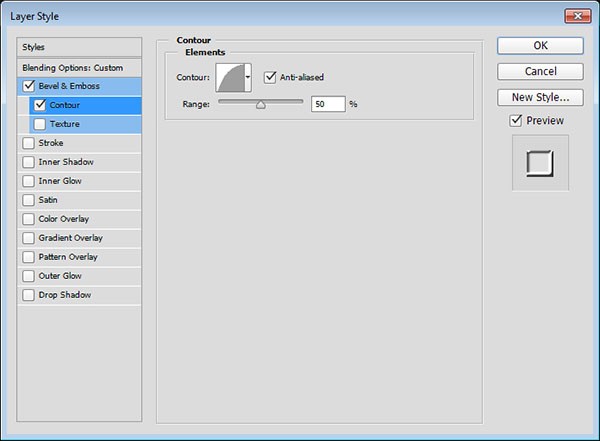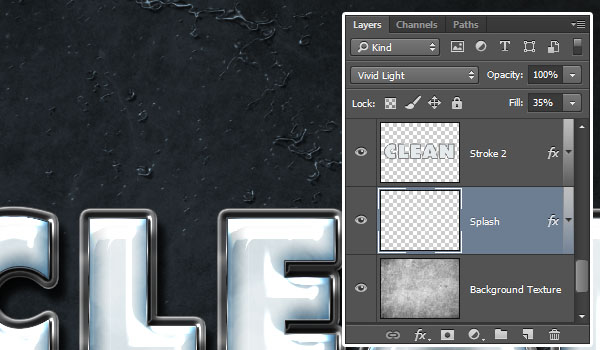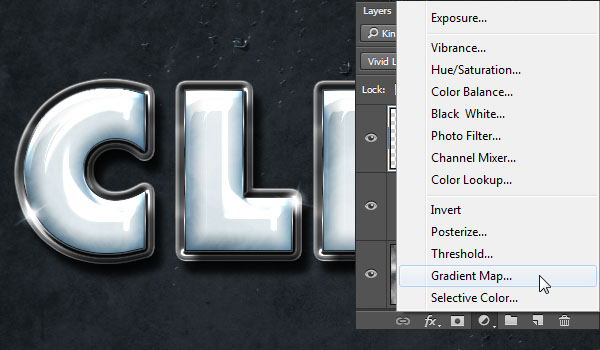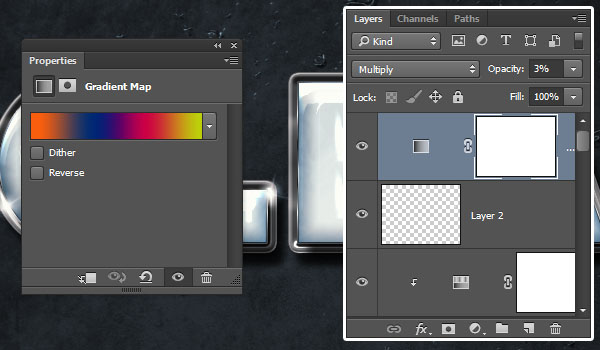12、双击text_copy_3文本副本并添加如下样式:
在图层样式面板中勾选斜面和浮雕,并设置以下数值:
大小:21;反选使用全局光复选框;角度:53;高度:64;勾选消除锯齿复选框;高光模式:亮光;阴影模式—不透明度:24%。
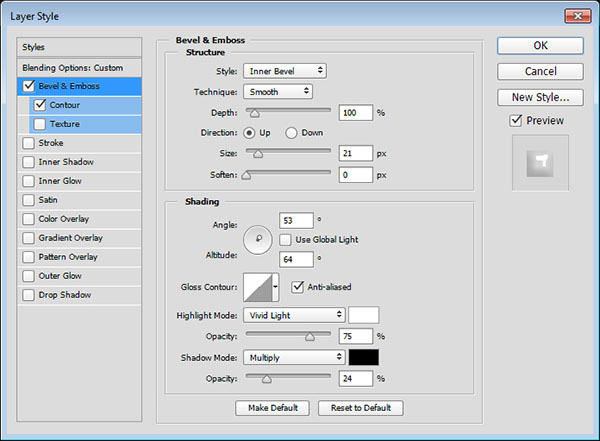
勾选等高线,然后勾选消除锯齿复选框。
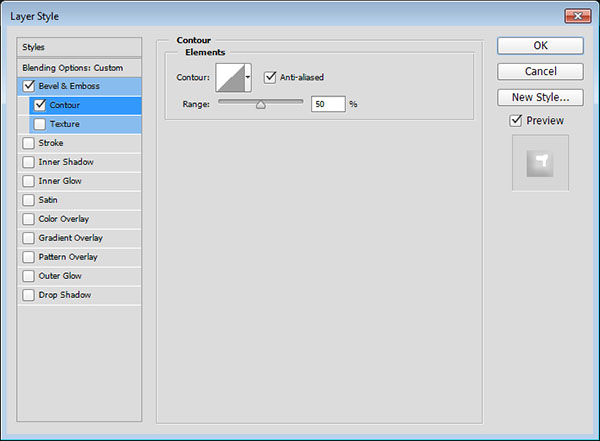

13、双击text_copy_4文本副本并添加如下样式:
在图层样式面板中勾选斜面和浮雕,并设置以下数值:
大小:21;反选使用全局光复选框;角度:108;高度:74;勾选消除锯齿复选框;高光模式:亮光;阴影模式—不透明度:0%。
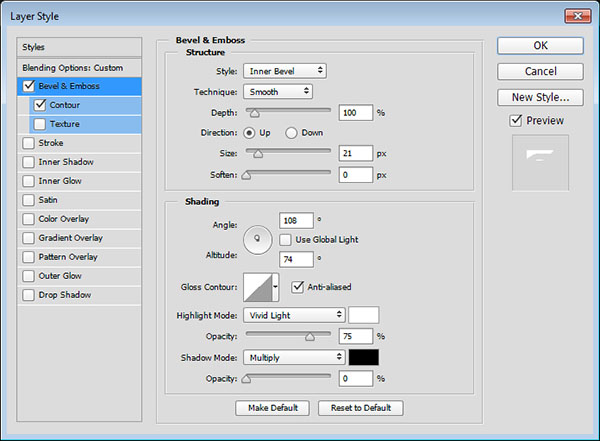
勾选等高线,并设置以下数值:
等高线:对数;勾选消除锯齿复选框。
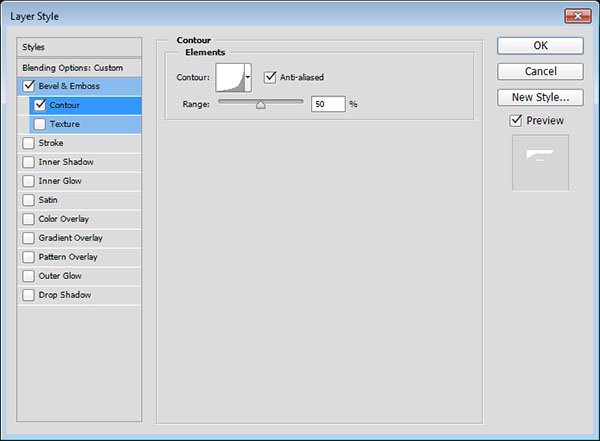

14、设置前景色和背景色为黑和白(快捷键:d),新建一个图层放到最上面,更名为:Text_Texture,然后点击滤镜>渲染>云彩。
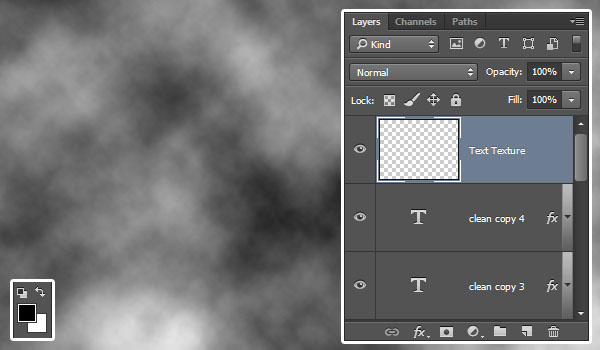
15、点击滤镜>滤镜库>画笔描边>强化的边缘,然后设置边缘宽度为2,边缘亮度为38,平滑度为5。
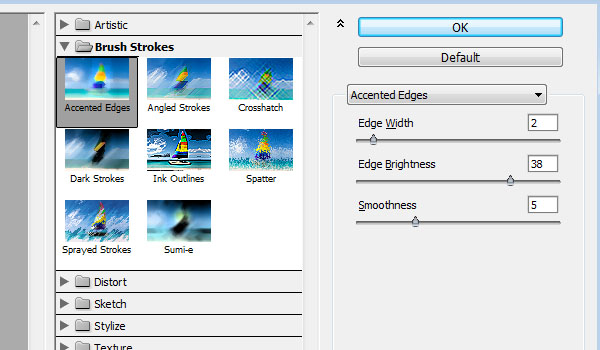
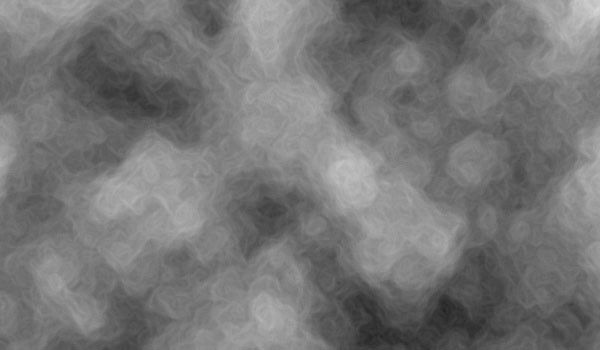
16、将Text_Texture图层的混合模式改为柔光。
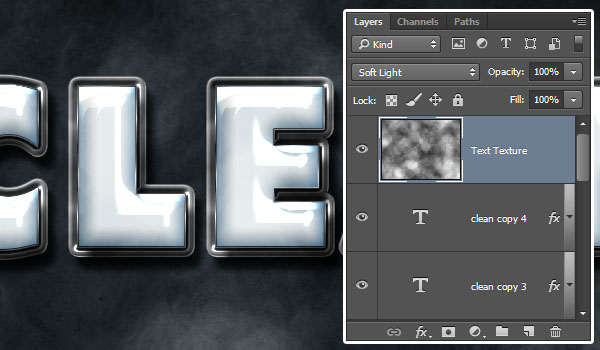
17、选中Text_Texture图层,然后按住ctrl单击一下下方的文字图层,建立选区。
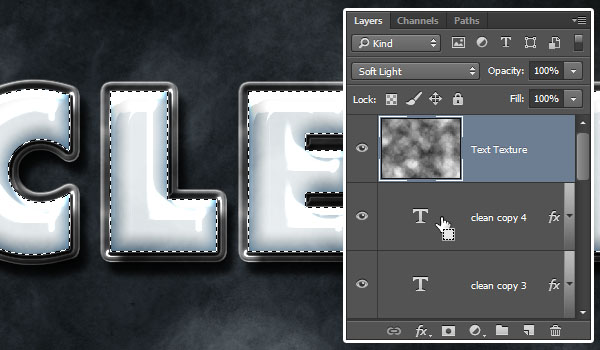
18、继续选中Text_Texture图层,点击图层面板下方的添加矢量蒙版按钮。
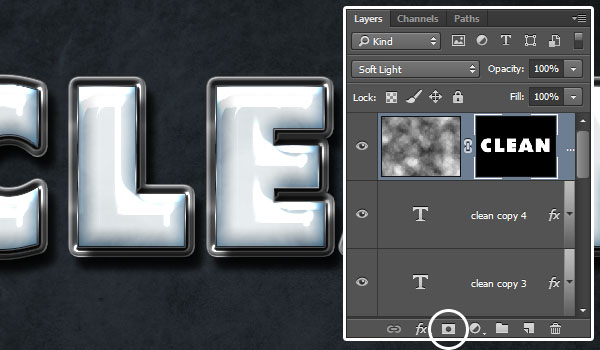
19、继续选中Text_Texture图层,点击图层面板下方的添加创建新的填充或调整图层按钮,然后选择色相/饱和度。
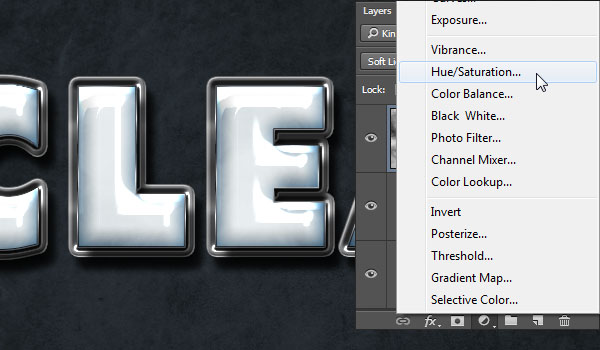
20、在色相/饱和度面板中,点击此调整剪切到此图层按钮并勾选着色复选框,然后设置色相值为200,饱和度值为25。
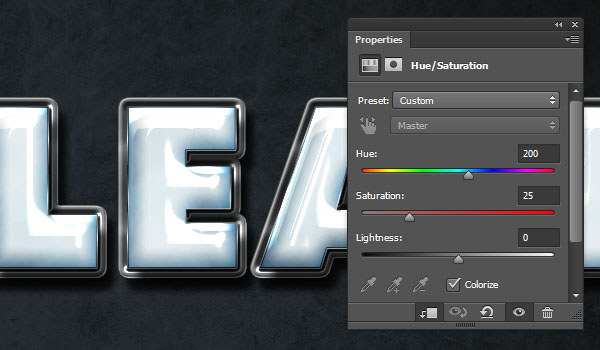
21、选择该调节图层,将混合模式改为柔光。
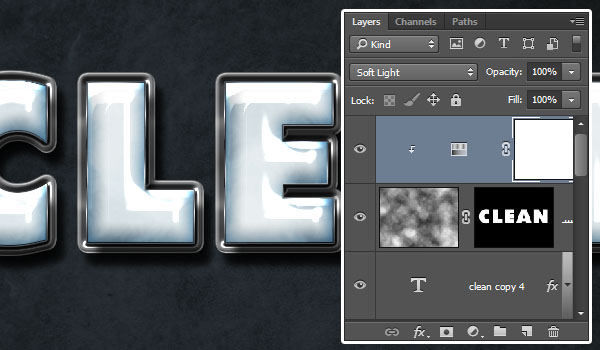
22、选择笔刷工具,然后在
Water Splash Brushes 笔刷类别中选择一个你喜欢的样式,并设置前景色为#e8ecef,创建一个新的图层,放到Background Texture图层的上方,更名为Splash,然后调节笔尖到你喜欢的大小,最后添加到文字后面。
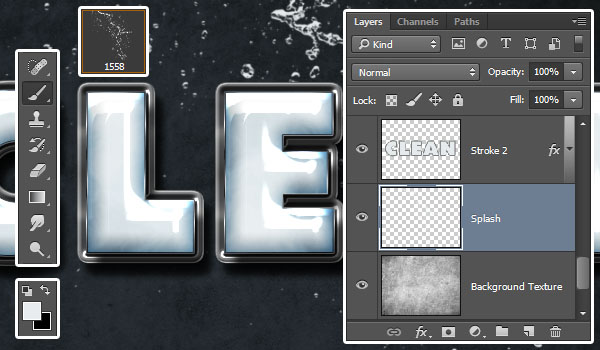
23、双击Splash图层,并添加如下图层样式:勾选斜面和浮雕,并设置以下数值:
光泽等高线:环形;勾选消除锯齿复选框;高光模式:亮光。
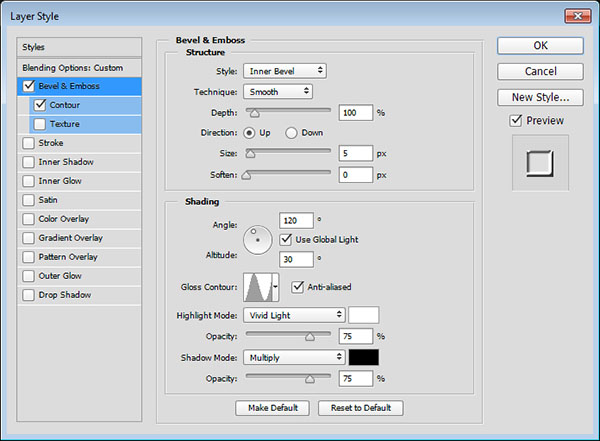
勾选等高线,并设置以下数值:
等高线:半圆;勾选消除锯齿复选框。
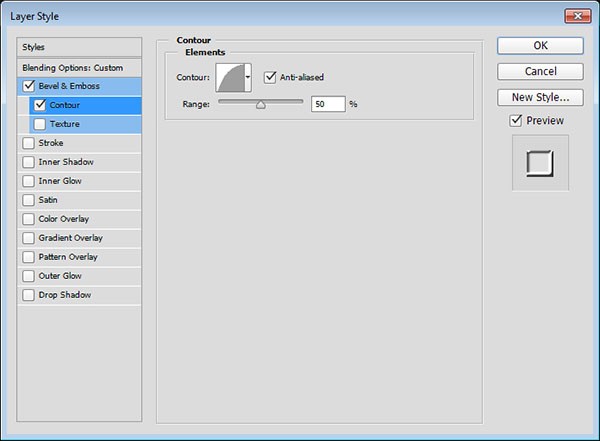
24、选择Splash图层,将混合模式更改为亮光,填充值为35%。
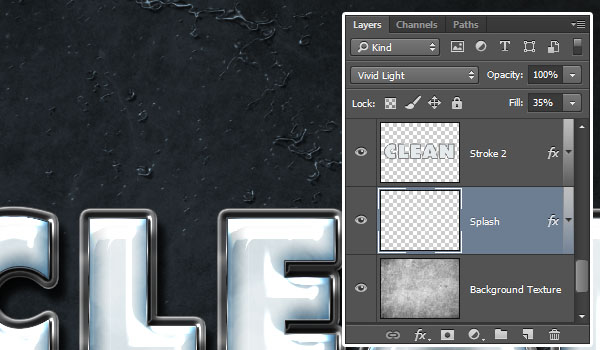
25、创建一个新的图层,并放到最上面,更名为Sparkles,然后将混合模式更改为亮光。选择Stars and Flares Brush Set笔刷,降低它的大小,并在文字边缘增加一些星光。你还能够调节这些星光笔刷的角度来达到完美的效果。(窗口>画笔)。

26、继续选中Sparkles图层,点击图层面板下方的添加创建新的填充或调整图层按钮,然后选择渐变映射。
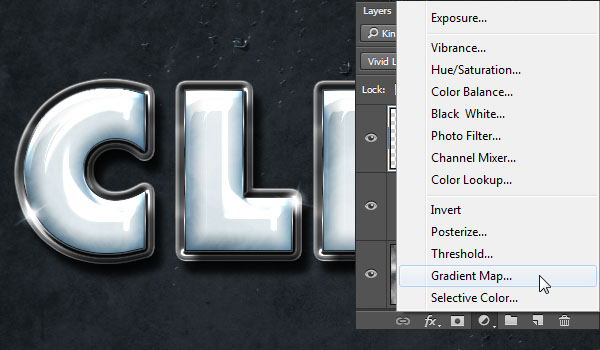
27、使用橘黄色、蓝色、紫红色、黄色来填充渐变条,然后将调节图层的混合模式改为正片叠底,不透明度为3%。这个效果是非常微妙的,但能提升整体作品的效果。
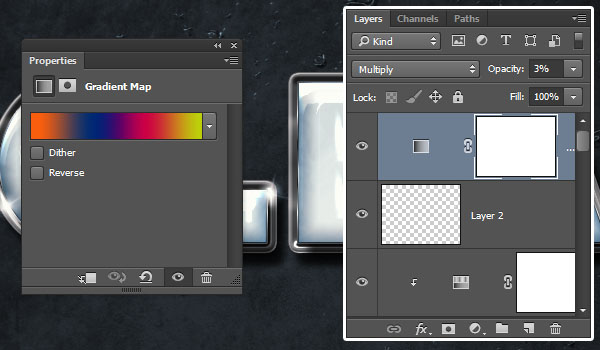
最终效果: