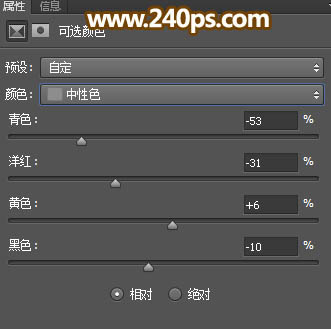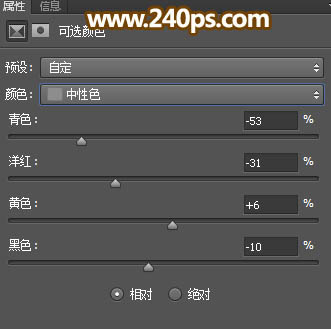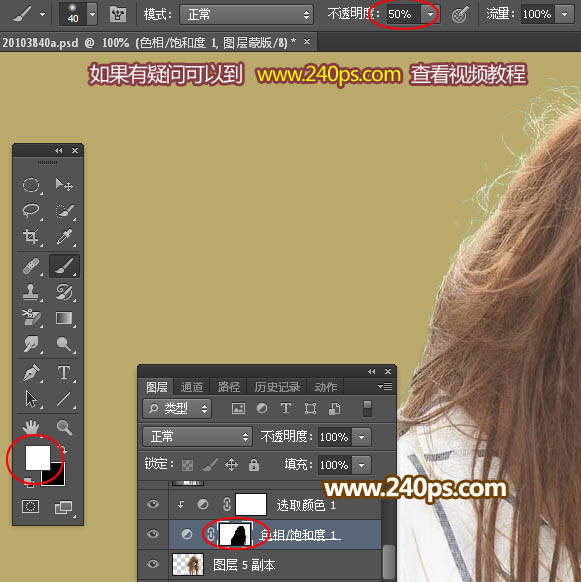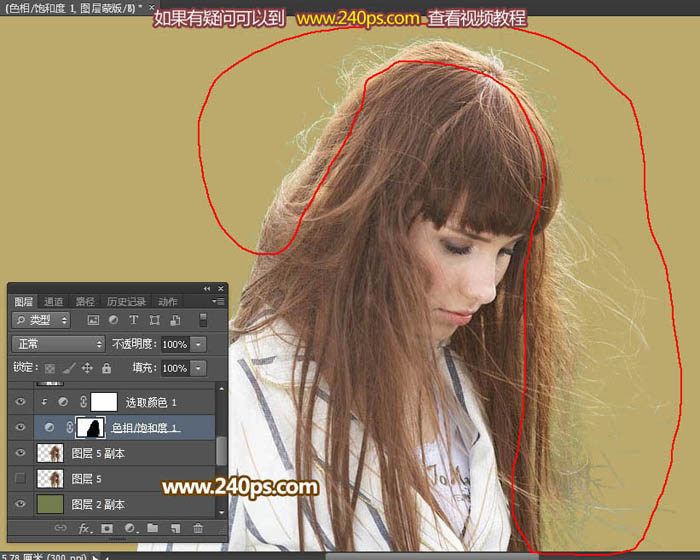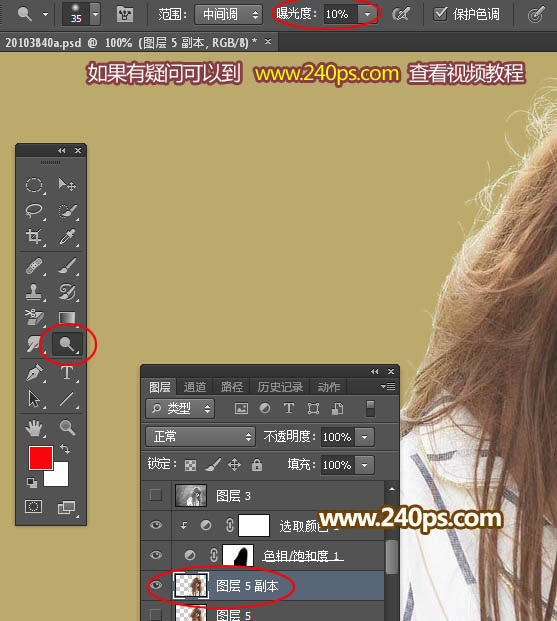14、这是得到的效果,下面有图层,还看不出来。

15、在当前图层下面新建一个图层,用油漆桶工具填充暗绿色:#717d4d,效果如下图。

16、现在把其它图层都隐藏,只保留背景图层。然后按住Ctrl + 鼠标左键点击抽出的图层缩略图调出选区,如下图。

17、把背景图层复制一层,并添加图层蒙版,在背景图层上面新建一个图层,填充跟之前一样的暗绿色,如下图。这时候可以看到发丝效果,只是还不够明显。

18、按Ctrl + J 把发丝图层复制两层,效果如下图。这时候发丝就非常明显了。

19、把背景图层复制一层,用钢笔勾出人物轮廓,转为选区如下图。

20、把背景图层复制一层,然后添加图层蒙版,再把当前图层移到填色图层的上面,如下图。这时候整体都已经抠出,细节保持完好。

21、新建一个图层,把填色和背景图层隐藏,然后按Ctrl + Alt + Shift + E 盖印图层,效果如下图。

22、把盖印图层复制一层,原图层隐藏,同时把填色图层显示出来,效果如下图。下面我们来更换背景颜色,用到方法跟通道抠出一样色相/饱和度 + 可选颜色,这是本人原创的。

23、创建色相/饱和度调整图层,选择黄色然后调整,参数及效果如下图。


24、创建可选颜色调整图层,对中性色进行调整,参数设置如下图,确定后按Ctrl + Alt + G 创建剪切蒙版。
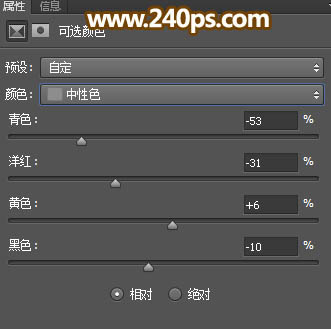

25、按住Ctrl + 鼠标左键点击盖印副本图层缩略图载入选区,如下图。

21、新建一个图层,把填色和背景图层隐藏,然后按Ctrl + Alt + Shift + E 盖印图层,效果如下图。

22、把盖印图层复制一层,原图层隐藏,同时把填色图层显示出来,效果如下图。下面我们来更换背景颜色,用到方法跟通道抠出一样色相/饱和度 + 可选颜色,这是本人原创的。

23、创建色相/饱和度调整图层,选择黄色然后调整,参数及效果如下图。


24、创建可选颜色调整图层,对中性色进行调整,参数设置如下图,确定后按Ctrl + Alt + G 创建剪切蒙版。
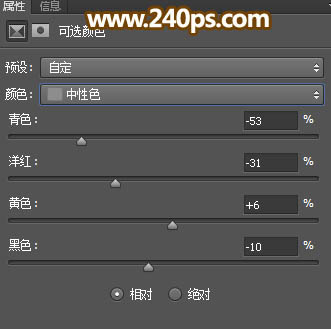

25、按住Ctrl + 鼠标左键点击盖印副本图层缩略图载入选区,如下图。

26、选中下图所示的图层,然后点蒙版再把选区填充黑色,取消选区后效果如下图。这时候看到发丝还有很多黑色背景,这是抠图换背景的难点,没有关系,下面会处理。

27、选择画笔工具,不透明度设置为50%,前景色设置为白色,然后在蒙版上操作,如下图。
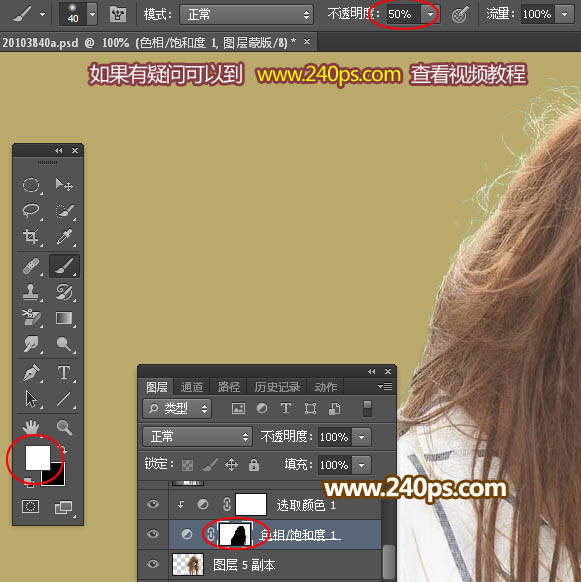
28、用画笔把边缘的发丝涂亮,如下图。
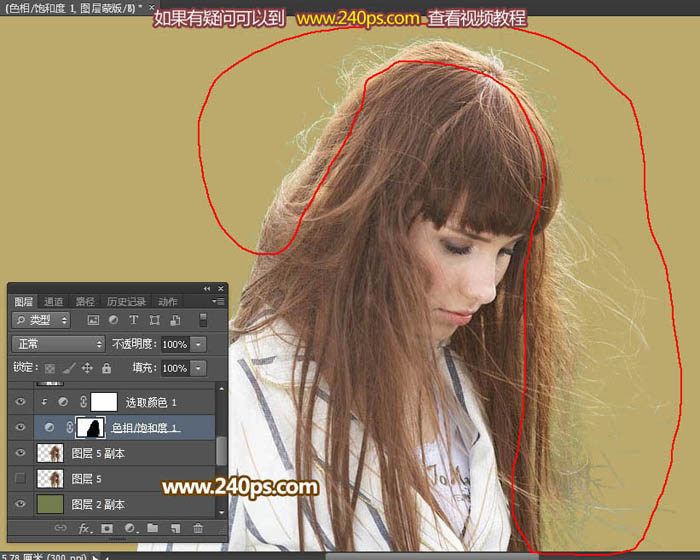
29、这是涂好后的效果。

30、发丝边缘有过暗的地方,可以用减淡工具在下面的这个图层进行涂亮。
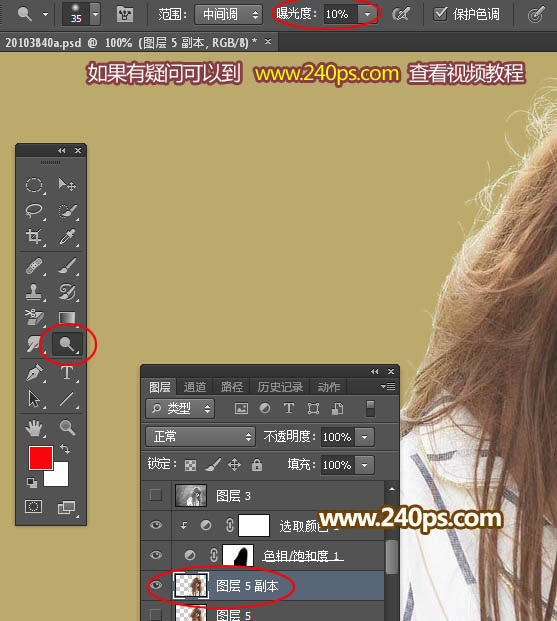
最终效果: