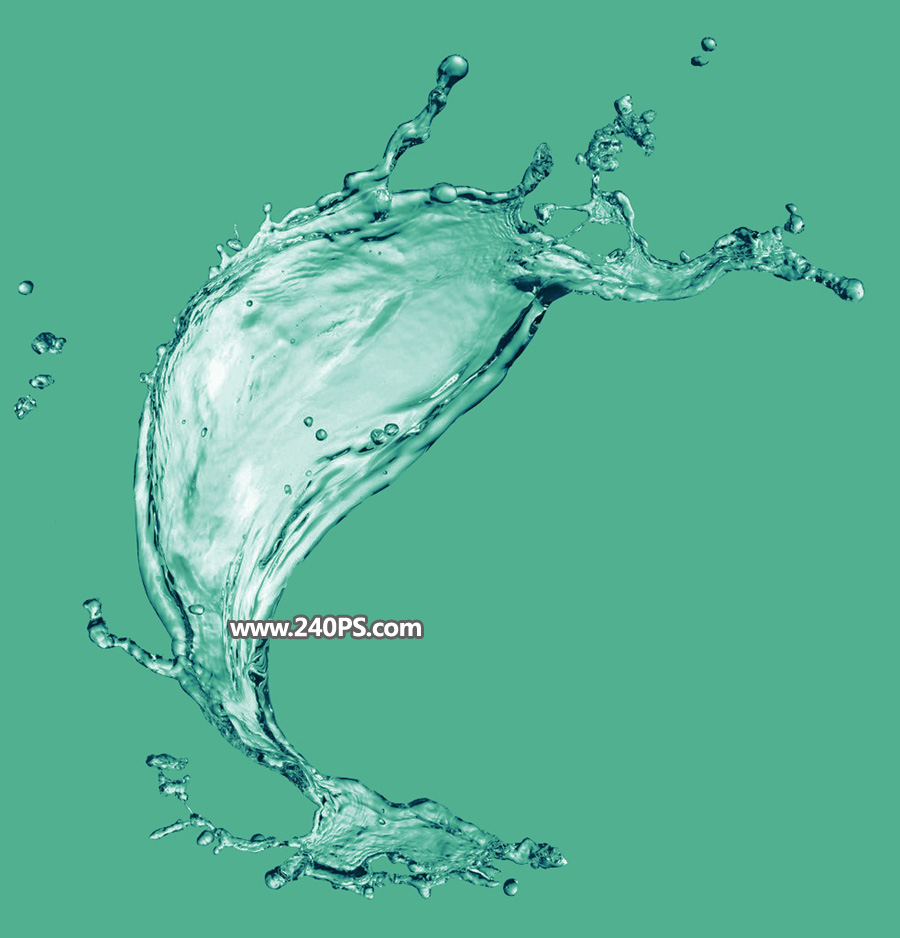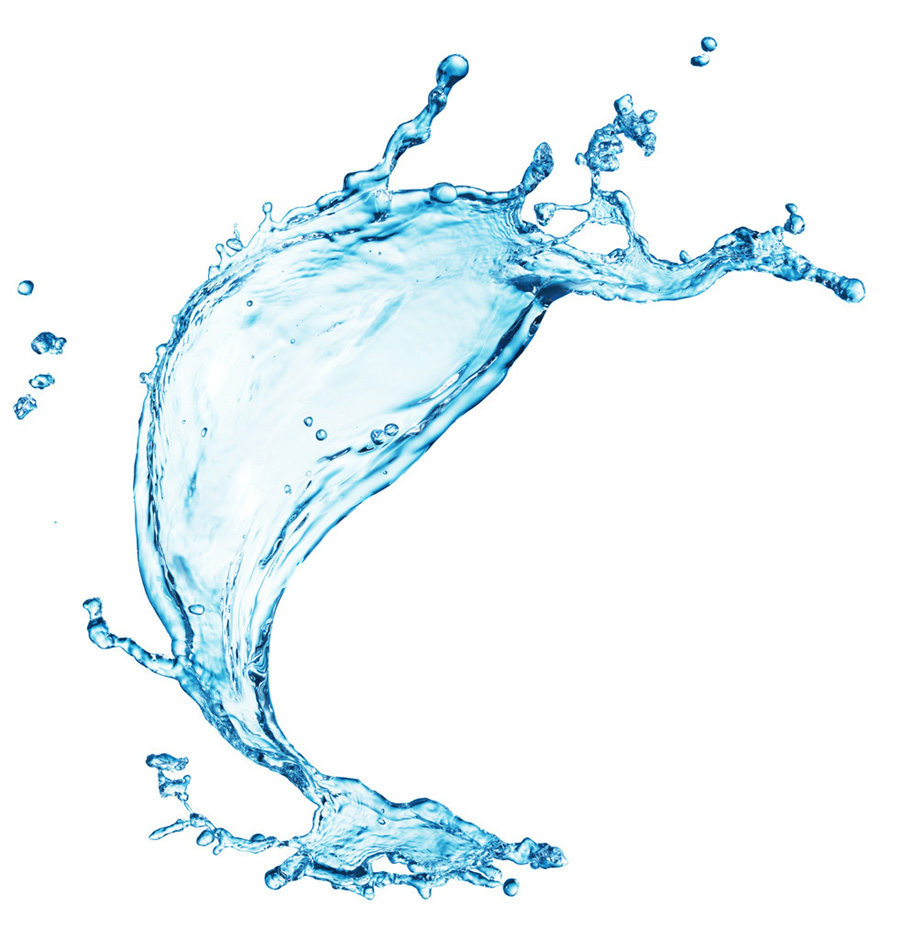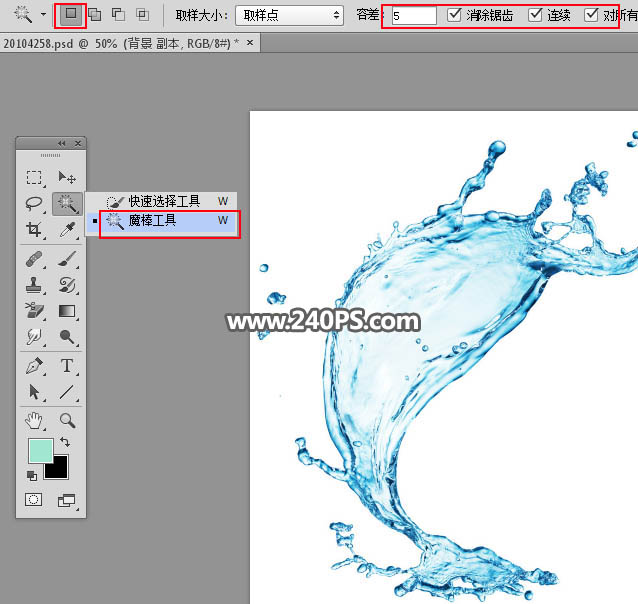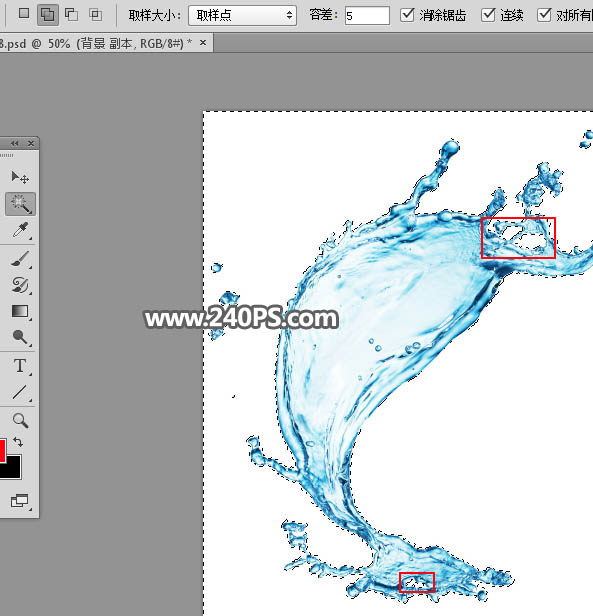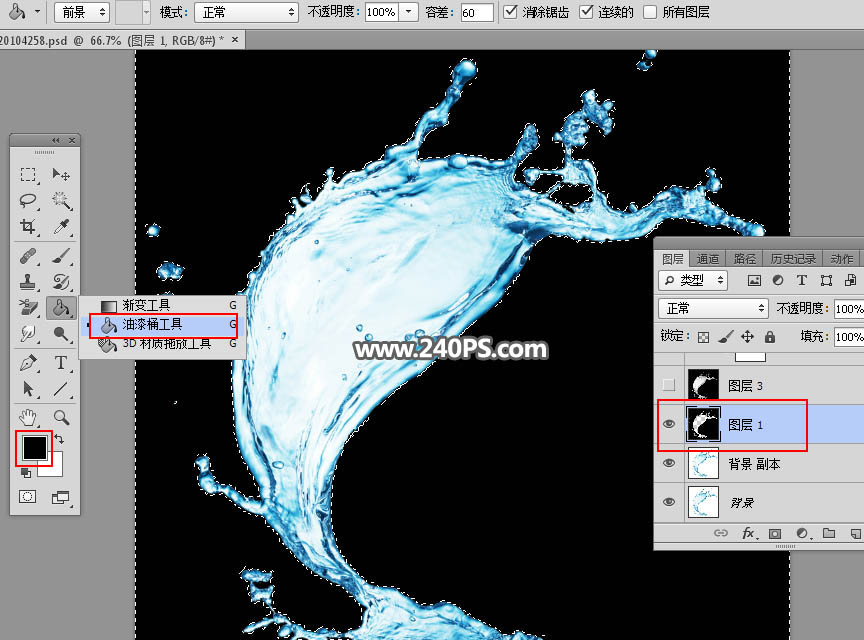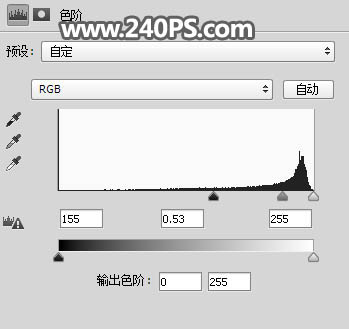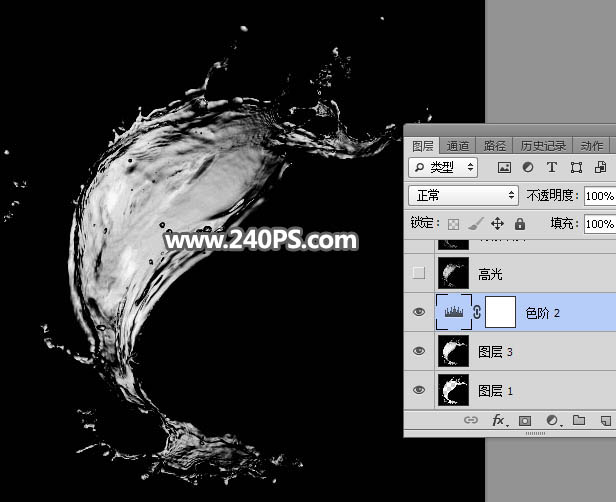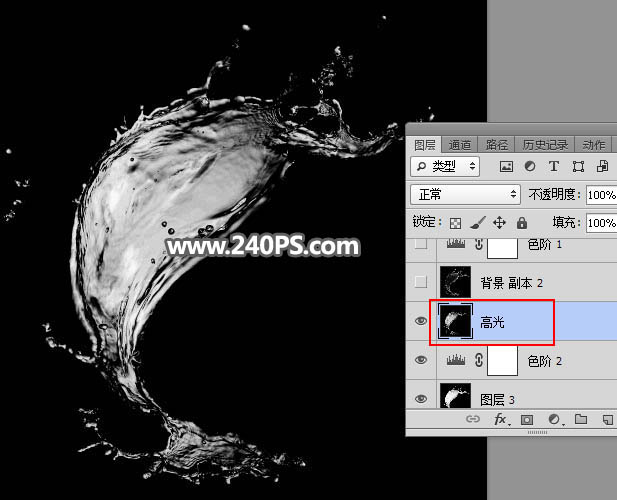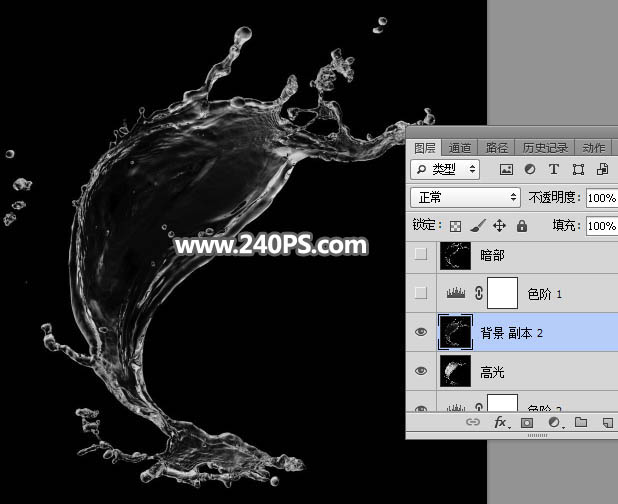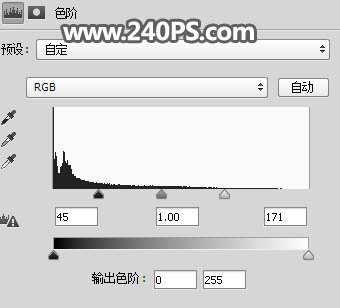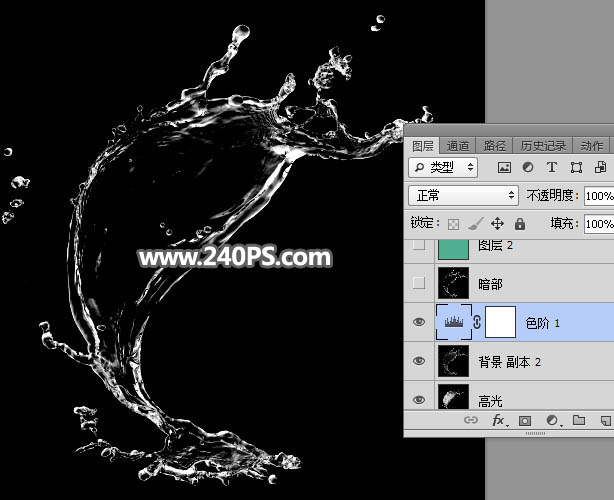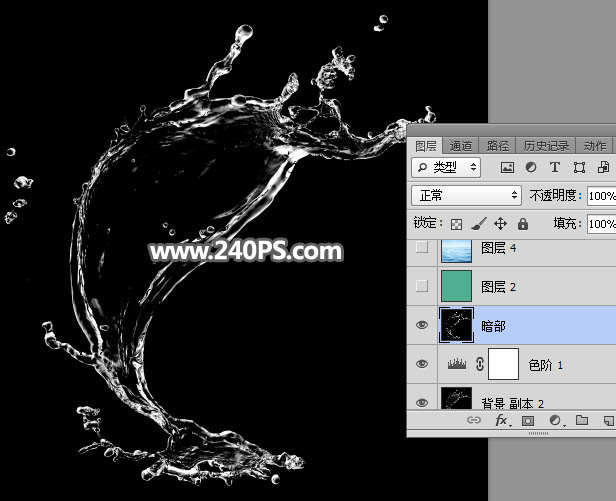水花素材抠图非常讲究,需要把高光和暗部分开抠出;高光部分抠图稍微麻烦一点,需要把空白背景选取出来,并填充黑色,然后去色,并用调色工具稍微压暗,这样就可以保留高光部分的透明感;暗部简单很多,把图片去色,反相就可以得到。
最终效果1

最终效果2
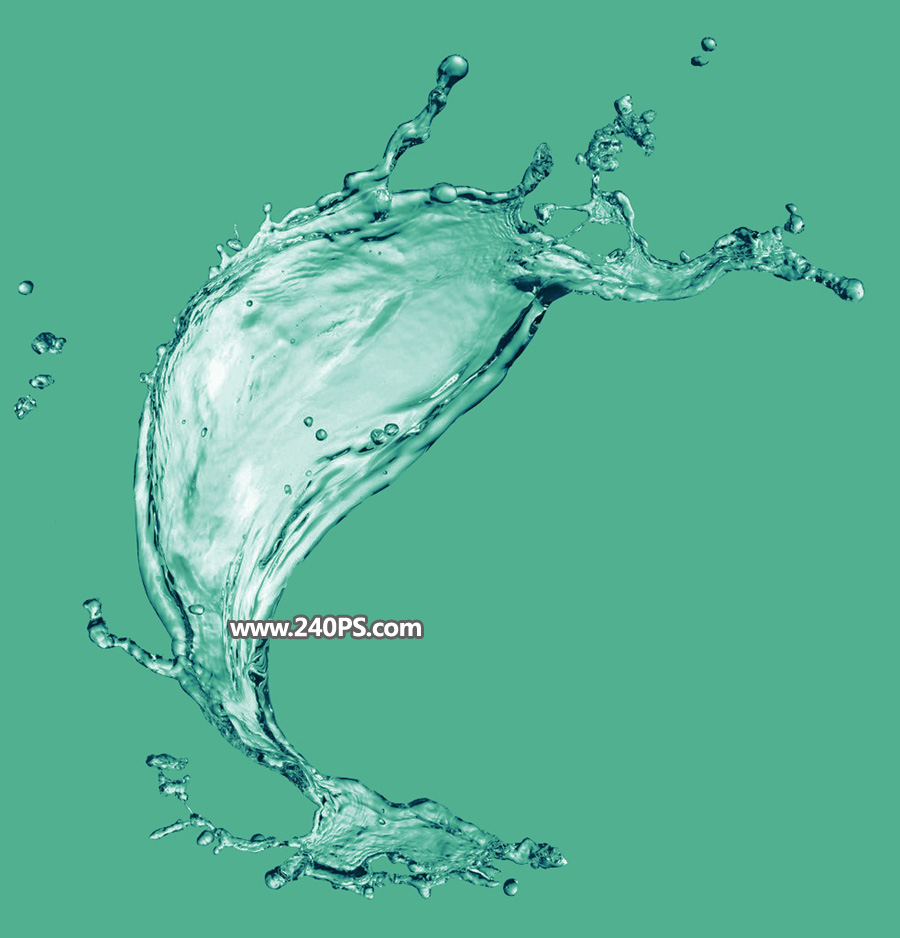
原图
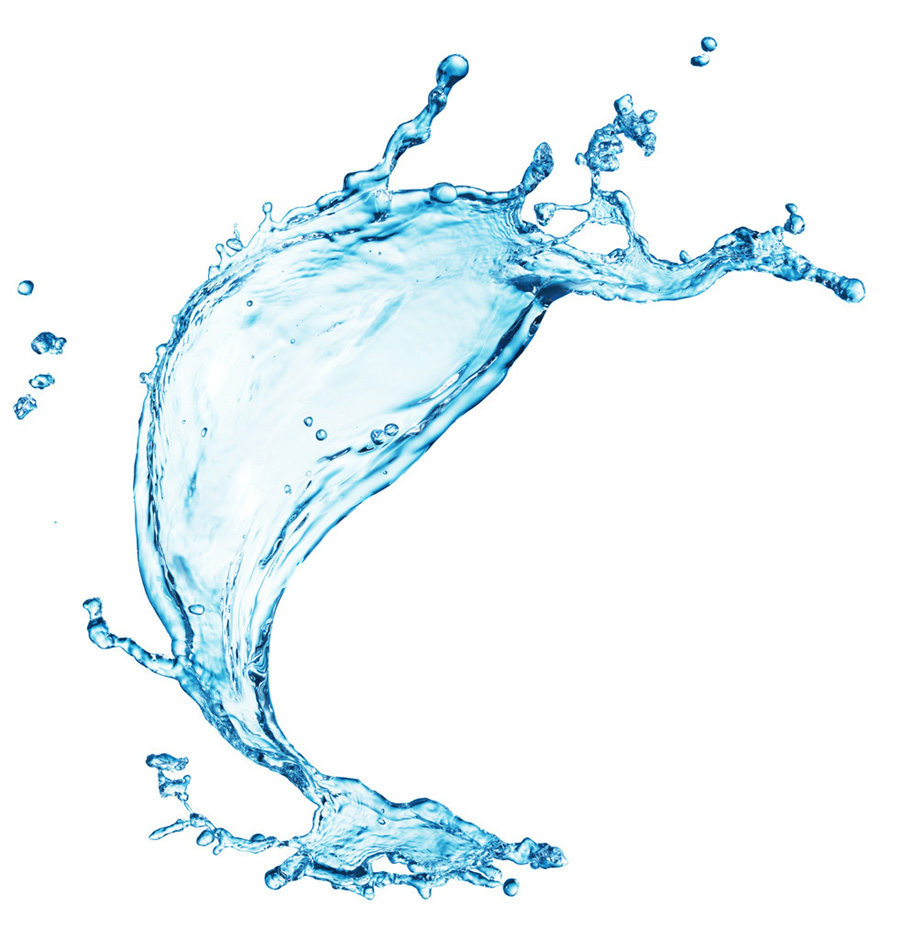
1、打开原图素材,按Ctrl + J 把背景图层复制一层,如下图。

2、在工具箱选择“魔棒工具”,在属性栏把容差设置为5,如下图。
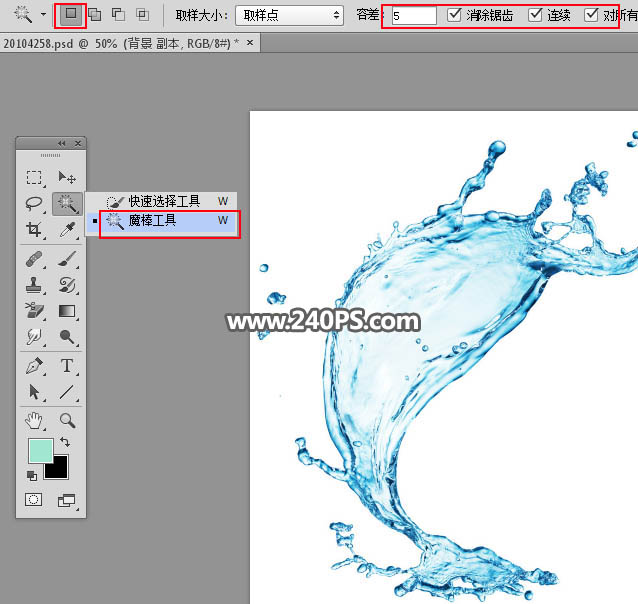
3、用魔棒工具在白色背景上点击一下,得到下面的选区。

4、按住Shift键 + 鼠标左键点击水花中间的空隙区,把漏掉的空白区域选取出来,如下图。
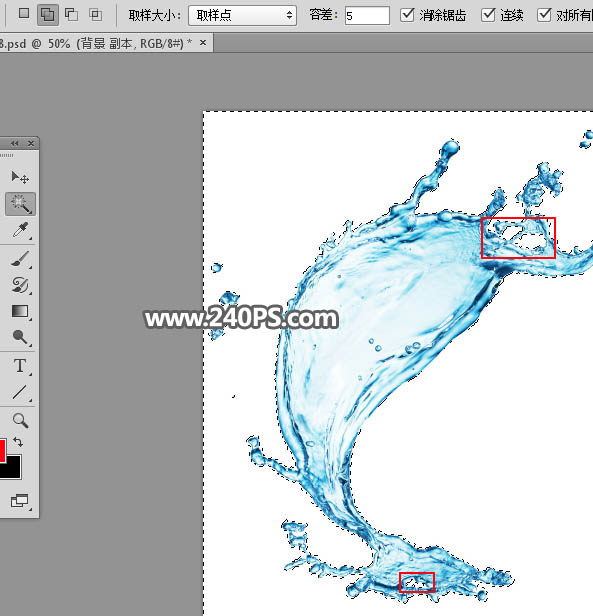
5、这是我们得到的选区。

6、把前景色设置为黑色,新建一个图层,用油漆桶工具填充黑色,如下图。
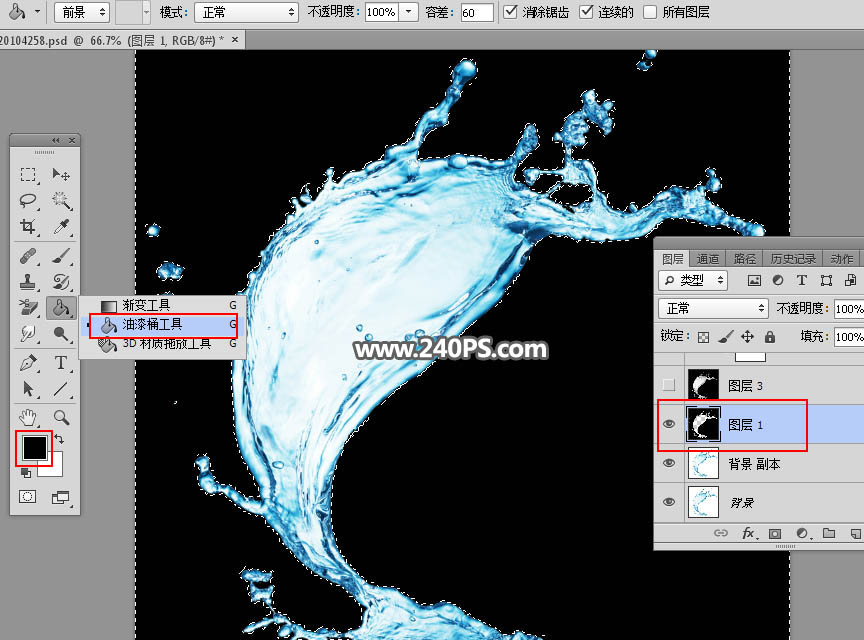
7、按Ctrl + D 取消选区,如下图。

8、新建一个图层,按Ctrl + Alt + Shift + E 盖印图层,如下图。

9、按Ctrl + Shift + U 去色,效果如下图。

10、创建色阶调整图层,把暗部压暗,参数及效果如下图。
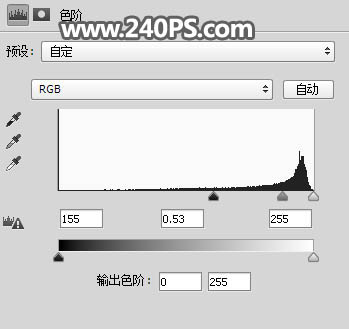
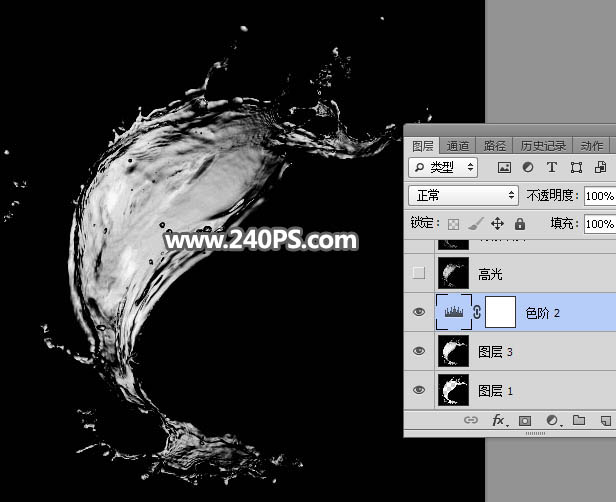
11、新建一个图层,按Ctrl + Alt + Shift + E 盖印图层,并命名为“高光”,如下图。
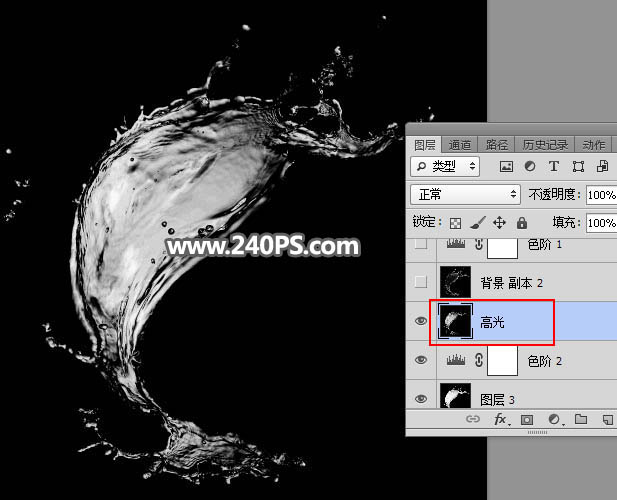
12、把背景图层复制一层,按Ctrl + Shift + ] 置顶,如下图。

13、按Ctrl + Shift + U 把当前图层去色,如下图。

14、按Ctrl + I 把当前图层反相。
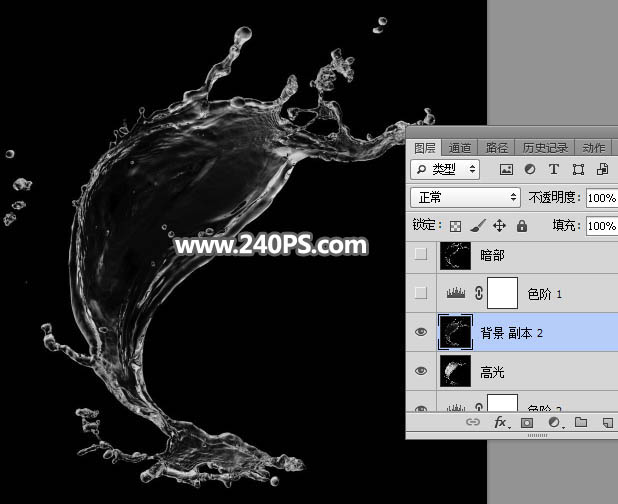
15、创建色阶调整图层,增加明暗对比,参数及效果如下图。
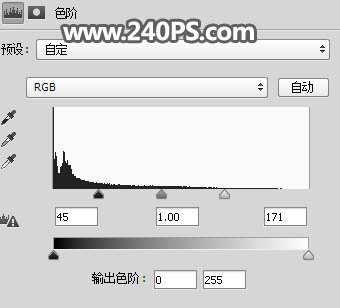
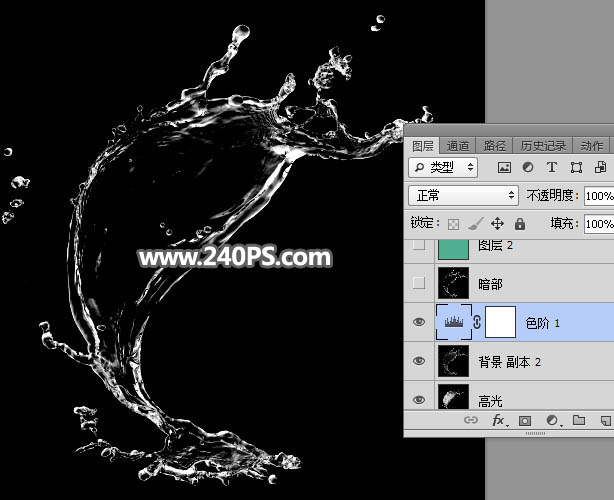
16、新建一个图层,盖印图层,并命名为“暗部”。
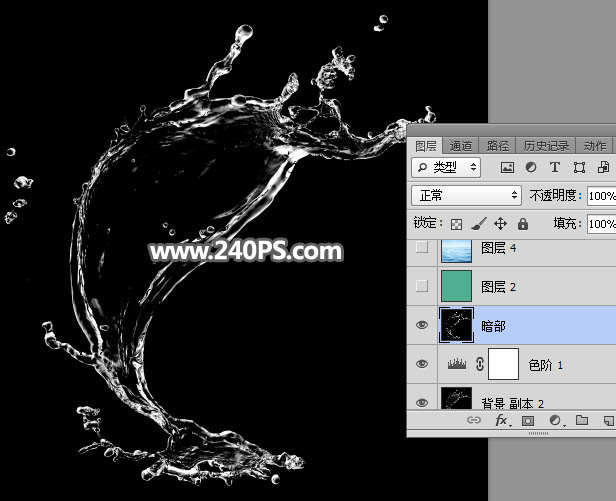
17、新建一个图层,填充自己喜欢的任意颜色。

18、把背景图层复制一层,按Ctrl + Shift + ] 置顶,添加图层蒙版,然后按Ctrl + J 复制一层,分别命名为“高光”,“暗部”,如下图。

19、关键一步,把底部的高光图层全选,并复制。

20、然后把复制的图层粘贴到顶部高光图层蒙版里面,如下图。

21、再复制底部的暗部图层。

22、同样的方法粘贴到顶部的暗部图层蒙版里面,如下图。

23、把当前图层混合模式改为“正片叠底”,效果如下图。

24、背景色图层上面可以加上其它背景图片,效果如下图。

最终效果: