苔藓字制作分为两个部分:首先输入想要的文字,并用画笔描边给文字边缘加上细小的纹理;然后用青苔素材叠加到文字上面,调整好边缘高光和光影。
最终效果

1、打开PS软件,按Ctrl + N 新建文件,尺寸为1200 * 800像素,分辨率为72像素/英寸,然后确定。
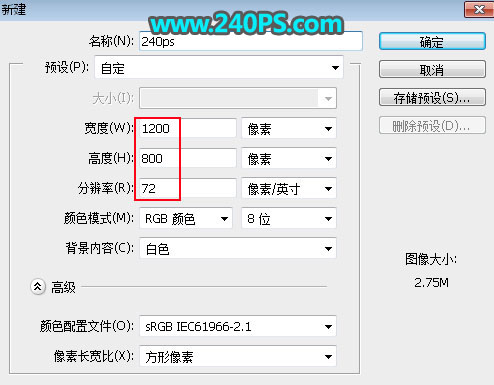
2、把前景色设置为黄褐色#835f43,然后用油漆桶工具把背景填充前景色。
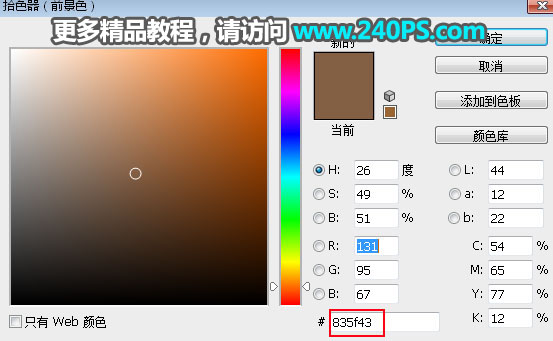
3、在工具箱选择横排文字工具,在属性栏选择好字体,设置好大小,文字颜色设置为白色,然后在画布上点击一下输入想要的文字,如下图。


4、新建一个组,把文字拖到组里面。
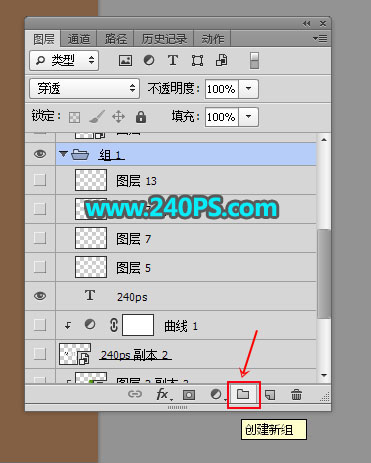
5、按住Ctrl键 + 鼠标左键点击文字缩略图载入文字选区。

6、进入路径面板,点击面板下面的红框图标把选区转为路径。
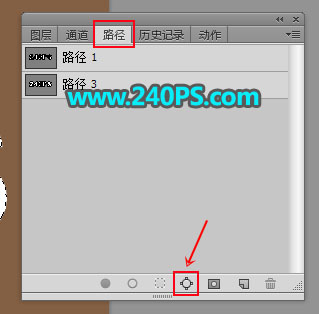

7、回到图层面板,新建一个图层。

8、选择画笔工具,在属性栏点击画笔预设,在里面选择自带的草笔刷,然后把大小设置为20左右,如下图。
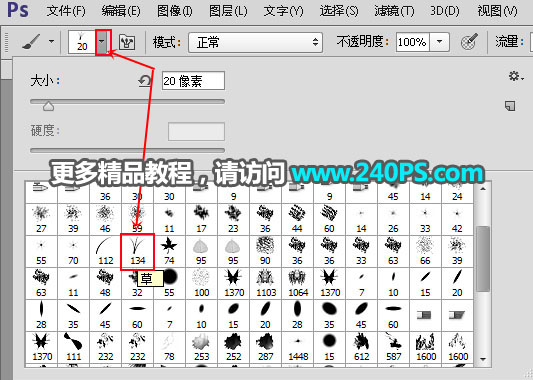
9、按F5调出画笔预设面板,设置形状动态和散布,如下图。
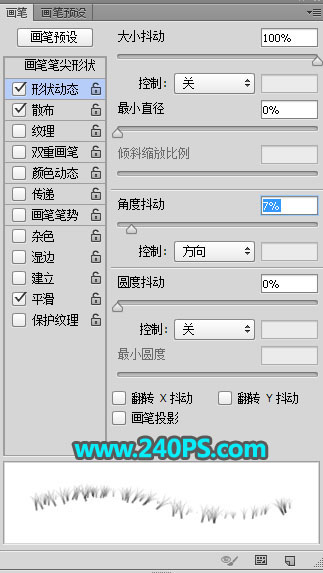
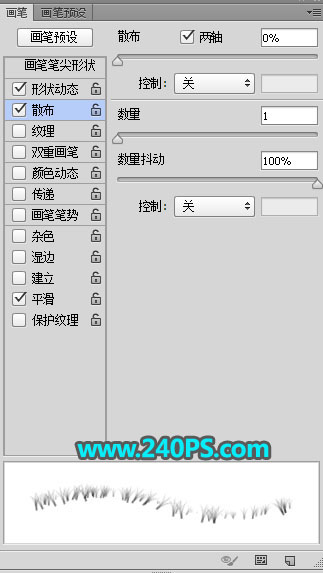
10、选择钢笔工具,在路径上面鼠标右键选择“描边路径”,在弹出的对话框选择“画笔”,参数及效果如下图。
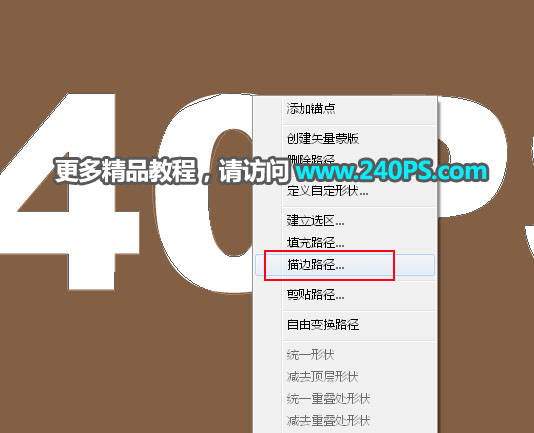
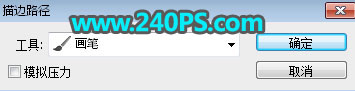

11、新建图层,改变一下画笔大小,然后同样的方法描边路径,得到更多边缘细草。满意后按回车隐藏路径。


12、点击组前面的三角形把当前组收起来。
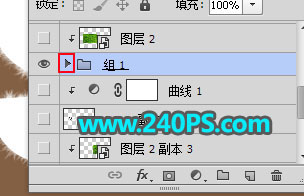
13、把下面的苔藓素材保存到本机,然后用PS打开,用移动工具拖到文字文件里面,按Ctrl + Alt + G 创建剪切蒙版。



14、按Ctrl + J 把当前图层复制一层,创建剪切蒙版后移到文字右侧部分,效果如下图。

15、新建一个图层创建剪切蒙版。

16、把前景色设置为淡绿色#89c842。
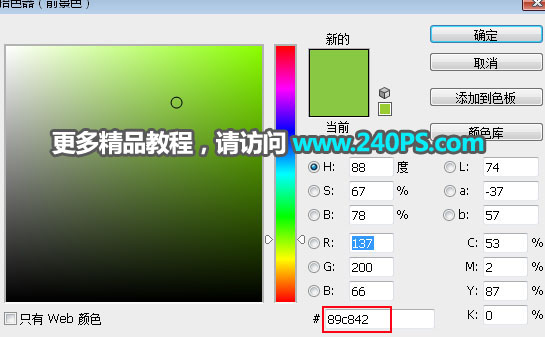
17、选择画笔工具,选择柔边画笔,画笔不透明度设置为10%左右,把文字边缘区域涂亮一点。


18、新建一个图层,创建剪切蒙版,再把混合模式改为“滤镜”,用画笔把文字顶部区域涂亮一点,如下图。

19、载入文字选区,在背景图层上面新建一个图层,把选区适当羽化后填充黑色,作为文字投影,如下图。

20、把背景图层隐藏,在图层的最上面新建一个图层,按Ctrl + Alt + Shift + E 盖印图层。

21、把背景图层显示出来,然后给盖印图层添加图层样式,参数设置如下图,确定后把填充改为0%,如下图。
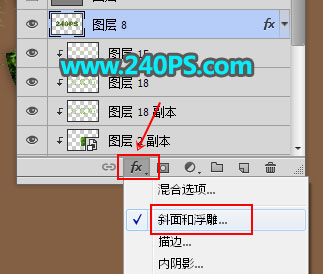
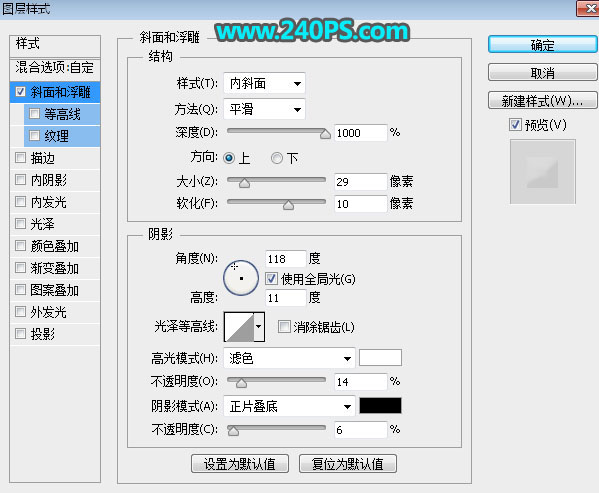

最终效果

