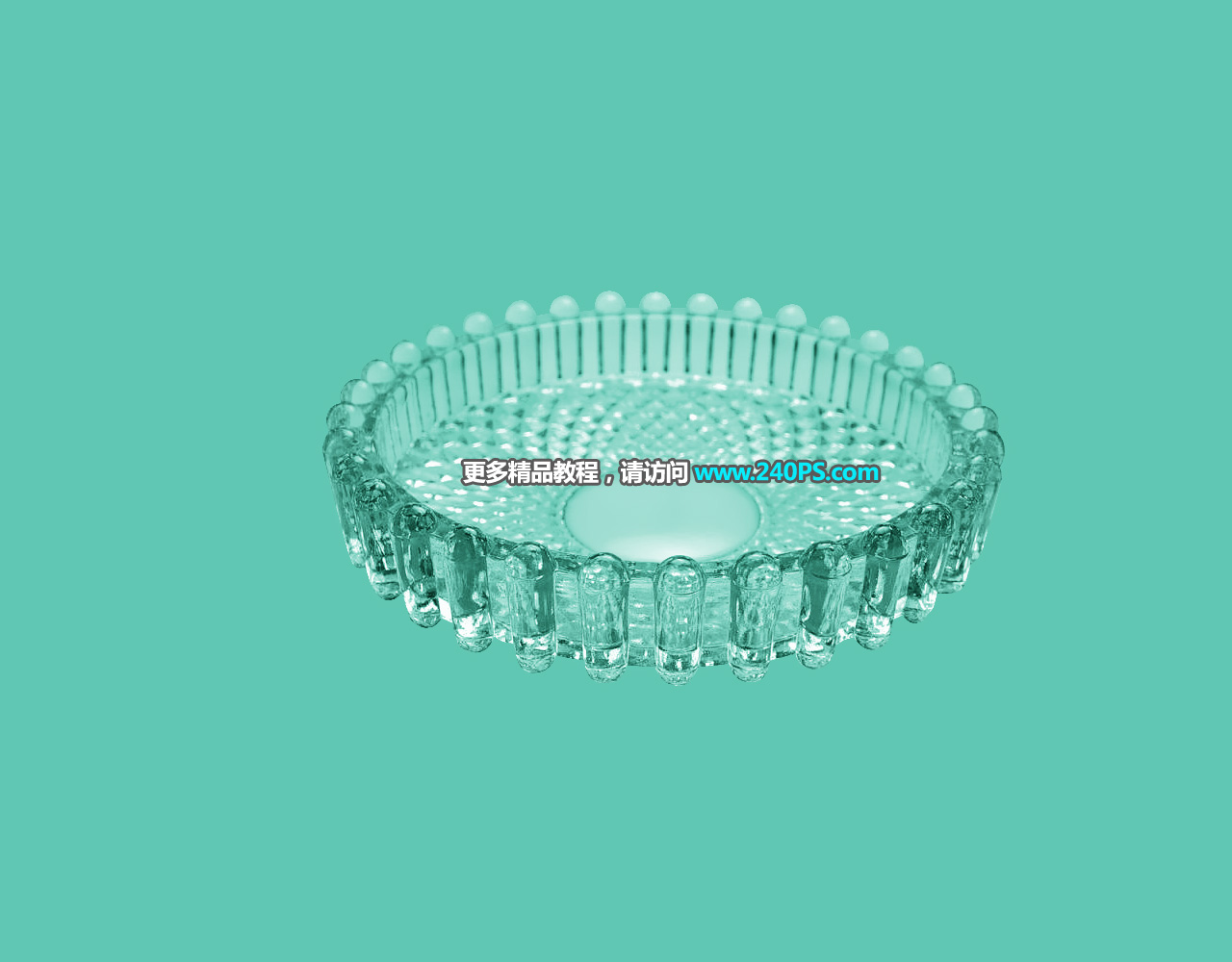2014-09-23
14、玻璃罐中间区域过亮,需要微调一下。在工具箱选择套索工具,勾出偏亮的区域,如下图。
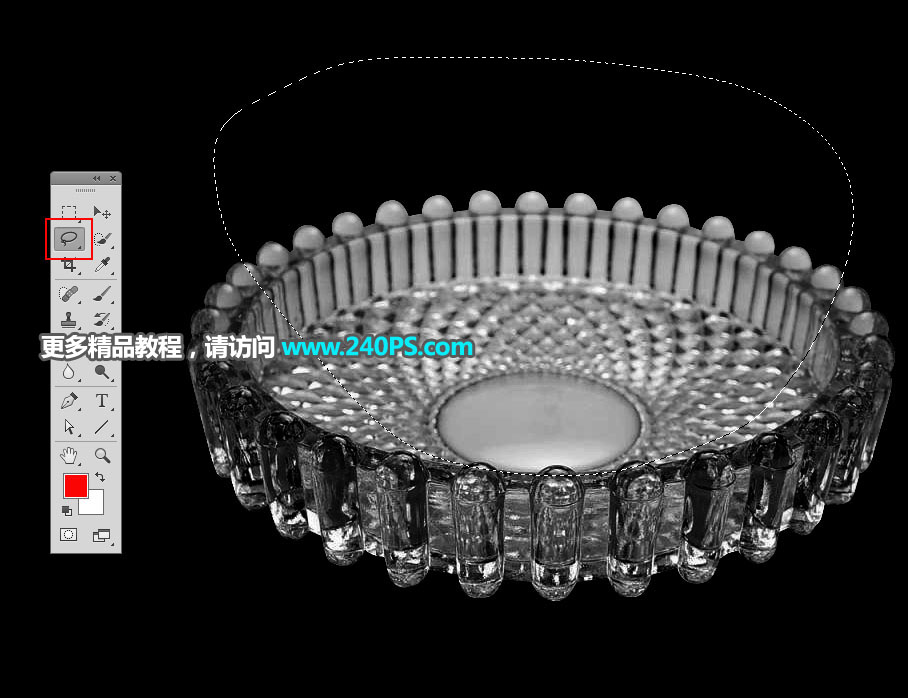
15、按Shift + F6羽化10个像素。
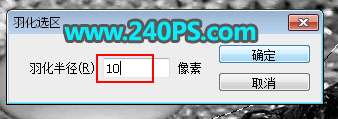
16、创建色阶调整图层,把暗部压暗一点,参数及效果如下图。


17、创建色阶调整图层,增加明暗对比,参数及效果如下图。


18、高光看上去明亮也不失真,调整部分基本完成。新建一个图层,盖印图层,然后把图层命名为“高”。

19、重点步骤!先选背景色,根据自己的需要选定好背景色,然后创建纯色填充图层,作为背景。
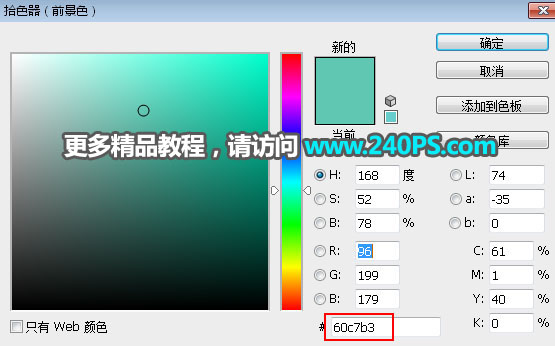

20、再创建纯色填充图层,颜色设置为比背景深的同系颜色,如下图。


21、这一步很关键。选择“暗”这个图层,按Ctrl + A 全选,按Ctrl + C 复制。

22、回到顶部的纯色填充图层,按住Alt键 + 鼠标左键点击一下蒙版缩略图。

23、按Ctrl + V 把复制的图层粘贴进来。

24、按住Alt键 + 鼠标左键点击一下蒙版缩略图,按Ctrl + D 取消选区。再把图层混合模式改为“正片叠底”,现在看到的就是烟灰缸的暗部。

25、如果觉得暗部不够暗,可以按Ctrl +J 把当前图层复制1- 2层,如下图。

26、最后一步。创建一个纯色填充图层颜色设置为白色。再同样的方法把“高”图层复制到蒙版里面,效果如下图。


最终效果