每天在网上浏览,总看到不少校正偏色图的帖子,技巧和方法都很不错,但是细看下来,目前还没发现只用一个工具来“搞定”偏色图的(也可能有不少只是我还没看到吧)。试想一下,难道调整一个偏色图,非要十八般武器都要上么?今晚下载了个偏蓝的风景图,偶就想尝试一下用一个工具,看能不能恢复出一个像样的图出来。 大家知道,常用的PS调色工具和手段太多了,如果对某个偏色图要调整,似乎都要把这些调色工具用个遍可能才可以找到心得。
我也清楚,调一个偏色图,看别人的教程来调就行了,自己去琢磨,甚至独辟蹊径,无疑是件劳民伤财的事情,弄不好最后无功而返。还好,再尝试了若干个调色工具后,针对这个风景图,我用“色彩平衡”工具就基本搞定了,效果还比较养眼。这其中,也付出不小的辛苦,就是对红绿蓝及其补色青色洋红黄色比例关系的调整颇费周章。大家知道,在“色彩平衡”对话框上我们看到的红、绿、蓝三原色以及它们对应的补色有着“此消彼长”的密切关系,例如增加红色就相对减少了青色;减少洋红就相对增加了绿色;减少了黄色就相对增加了蓝色。根据这个原理并熟悉这个原理我们就可以使个别偏色的照片得到纠正。
当然,我也曾说过,某个PS调色技巧就像某个医生开出的药方一样,前者不能包打天下后者不能包治百病,换个图或者换个病人,这样的PS技巧和药方就不灵了。所以我还是那句老话,看了贴后,要活学活用,举一反三。话不多说,咱们来练习一下试试。
效果

原图

第一步 导入原图后,单击“背景”图层不放,向下拖放到“创建新图层”按钮上,松开后就可以看到图层面板上多了一个复制图层——“背景副本”。接着在“浮动面板”区下方单击 “创建新的填充或调整图层”按钮,在弹出的菜单中选择“色彩平衡”命令,单击后,弹出“色彩平衡”面板,同时图层面板上会出现一个“色彩平衡1”图层。在“色彩平衡”面板上“色调平衡” 区选择“中间调”选项,拖动“青色-红色”滑标右拉到底;拖动“黄色-蓝色”滑标左拉到底
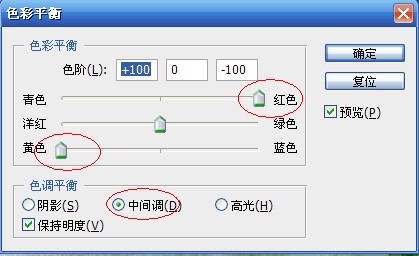
第二步 选择“高光”选项,拖动“青色-红色”滑标右拉到底;拖动“黄色-蓝色”滑标左拉到底
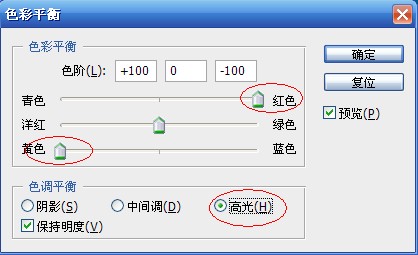
第三步 选择“阴影”选项,拖动“青色-红色”滑标右拉到-8
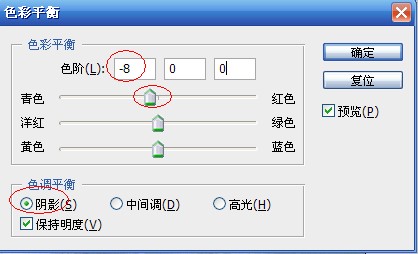
第四步 在“浮动面板”区下方单击 “创建新的填充或调整图层”按钮,在弹出的菜单中选择“色彩平衡”命令,单击后,弹出“色彩平衡”面板,同时图层面板上又会出现一个“色彩平衡2”图层
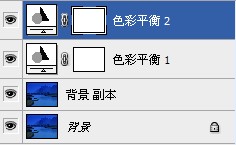
第五步 选择“中间调”选项,分别拖动“青色-红色”、 “洋红-绿色”和“黄色-蓝色”滑标右拉到底
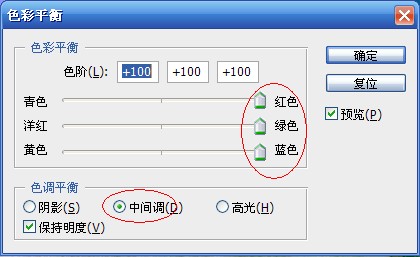
最后一步
以上调整参数非严格标准,不用记,但是只用一个调色工具的调色技巧,大家可以去粗取精。希望我的这个浅薄方法能给你带来一点帮助
选择“高光”选项,拖动“青色-红色”滑标左拉至-40;拖动“洋红-绿色”滑标右拉至+15;拖动“黄色-蓝色”滑标右拉至+33。可以看见,原先偏蓝的照片基本得到了校正。如果读者需要调出自己喜欢的色调,还可以继续尝试使用“色彩平衡”工具来调色
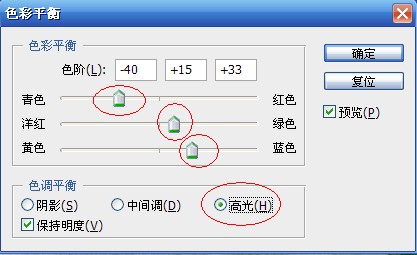
最终效果

