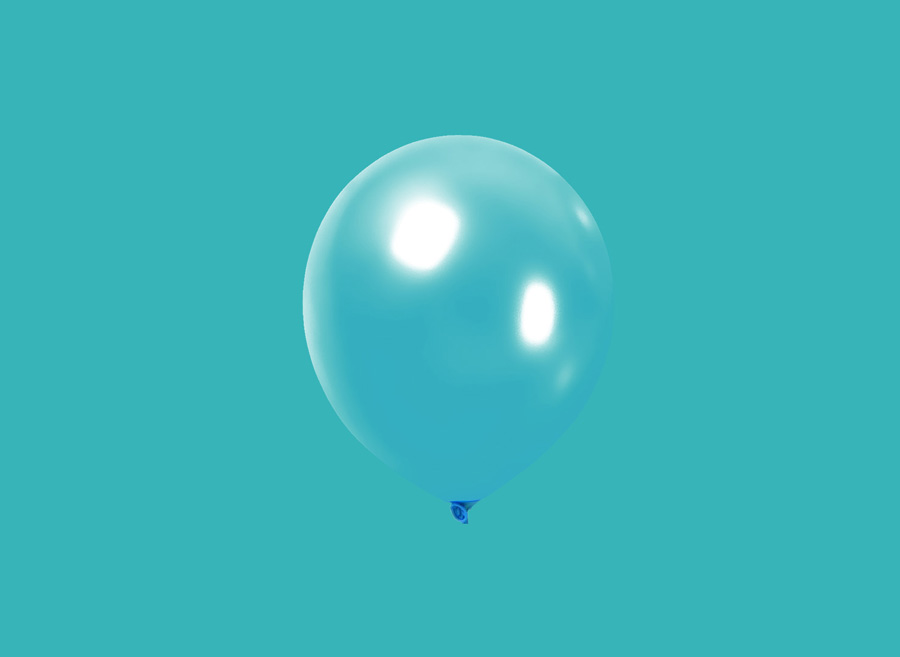原图中气球素材有一点透明,抠图的时候可以把暗部和高光分层抠出,并把暗部图层设置成自己想要的颜色,高光图层设置为白色;然后可以调节暗部图层不透明度来增加透明效果。推荐给朋友一起来学习。
最终效果
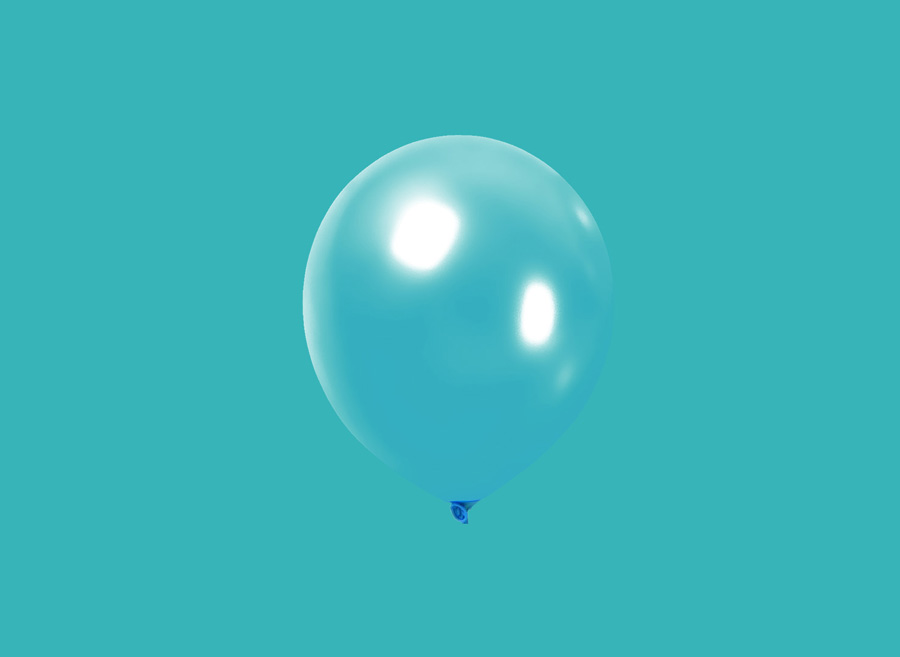
原图

1、把原图素材保存到本机,打开PS软件,再打开保存的气球素材。按Ctrl + J 把背景图层复制一层,原背景图层填充白色,如下图。

2、在工具箱选择“钢笔工具”,在属性栏选择“路径”。
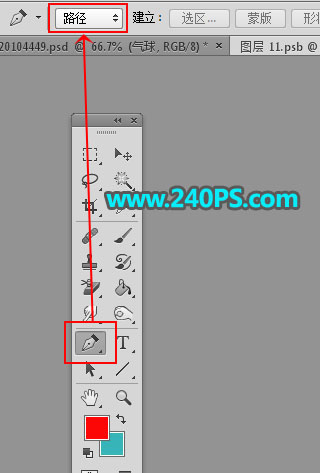
3、沿着气球的边缘勾出下图所示的路径。

4、按Ctrl + 回车把路径转为选区。

5、点击蒙版按钮,添加蒙版,效果如下图。

6、创建一个黑白调整图层,效果如下图。
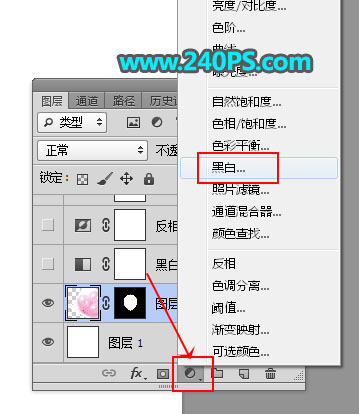

7、创建一个反相调整图层,效果如下图。
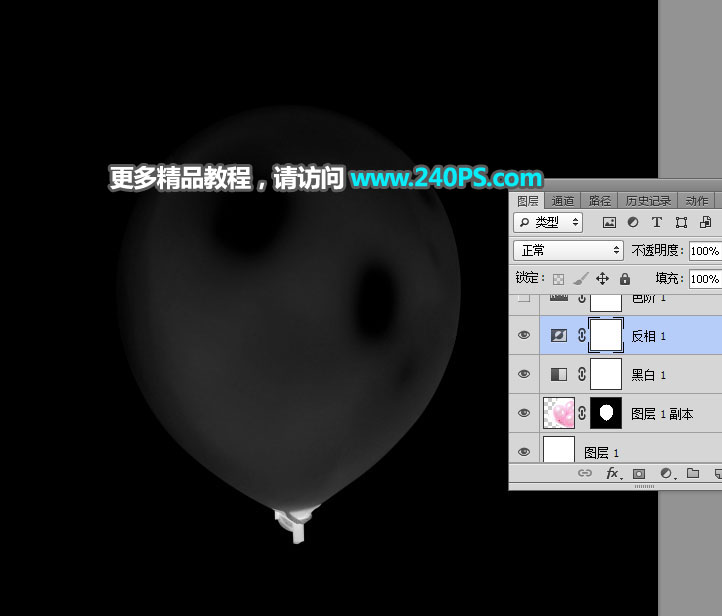
8、创建一个色阶调整图层,把高光及中间调大幅调亮,暗部稍微压暗,参数及效果如下图。
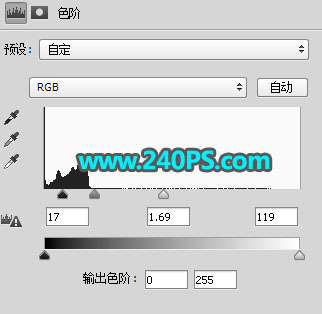

9、新建一个图层,按Ctrl + Alt + Shift + E 盖印图层,如下图。
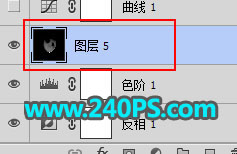
10、选择菜单:滤镜 > 模糊 > 表面模糊,参数及效果如下图。
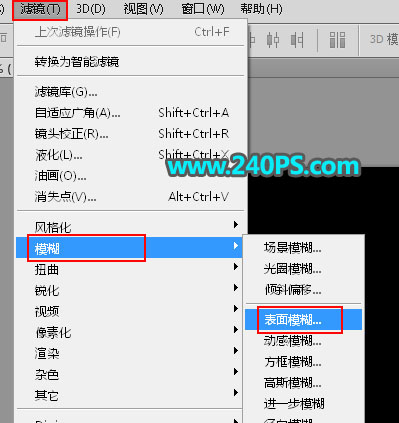
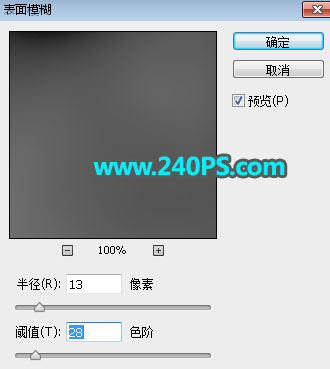
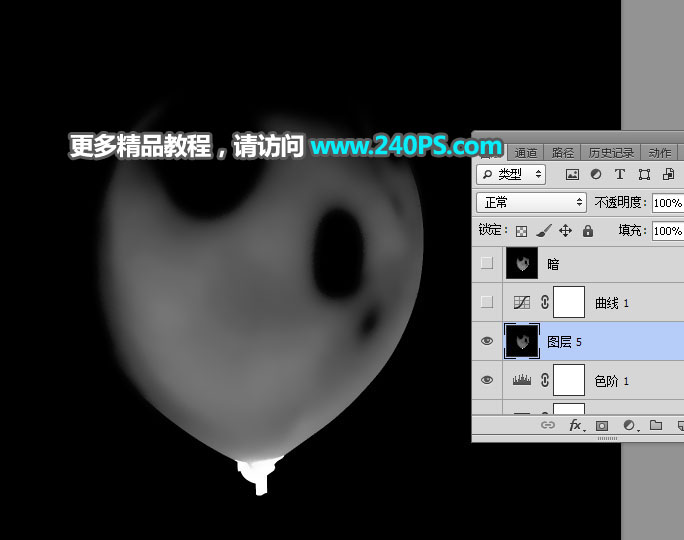
11、创建一个曲线调整图层,把RGB通道调亮一点,参数及效果如下图。
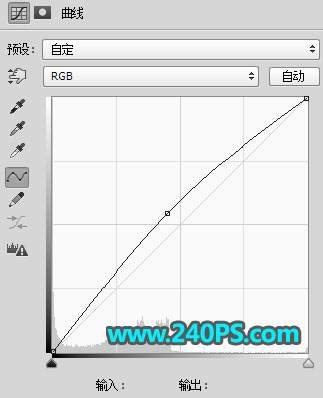
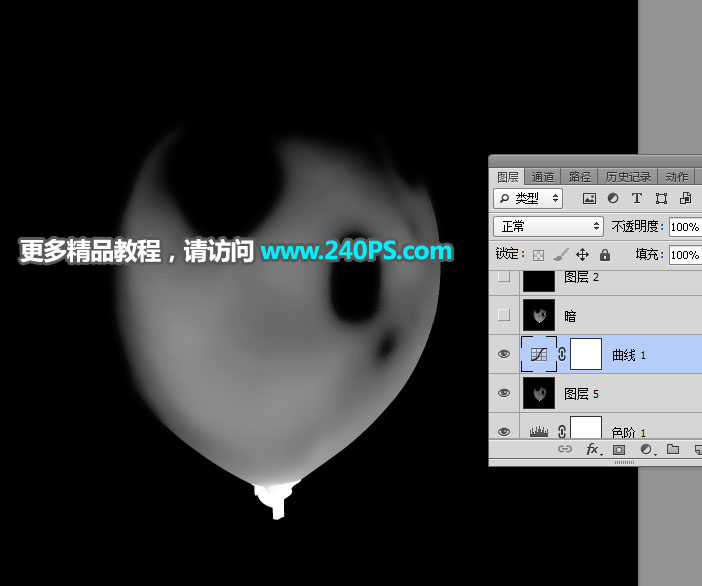
12、新建一个图层,盖印图层,然后命名为“暗”,如下图。

13、新建一个图层,把前景色设置为黑色,用油漆桶工具填充前景色,如下图。
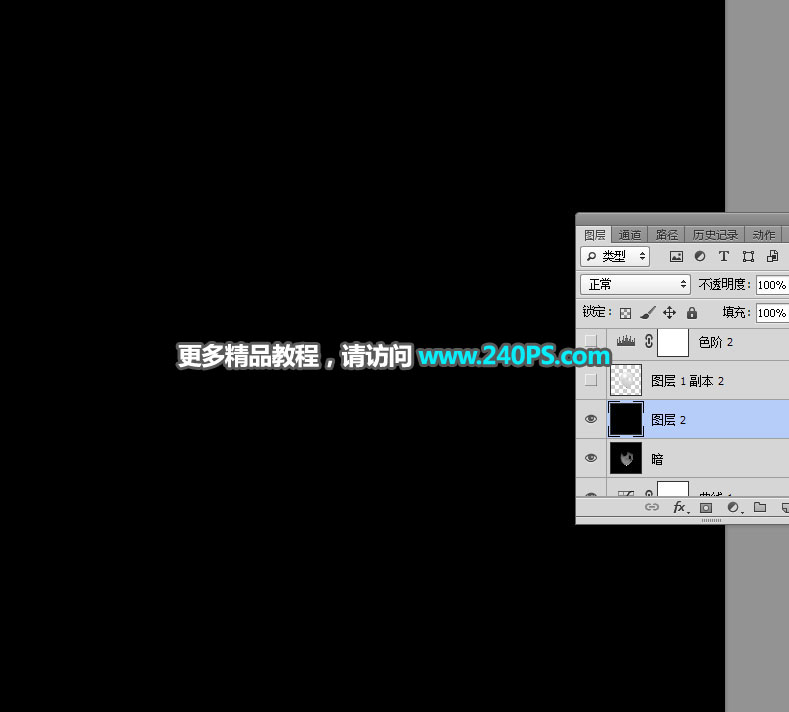
14、选择气球图层,如下图。

15、按Ctrl + J 复制一层,按Ctrl + Shift + ] 置顶,再按Ctrl + Shift + U 去色,效果如下图。

16、创建一个色阶调整图层,把暗部大幅压暗,参数及效果如下图。
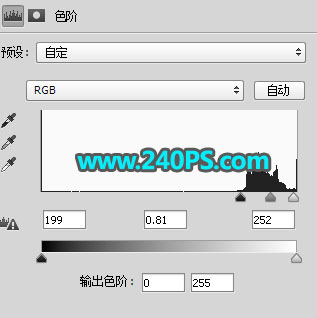
17、新建一个图层,盖印图层。选择菜单:滤镜 > 模糊 > 表面模糊,参数设置不变,效果如下图。

18、创建一个色阶调整图层,增加明暗对比,参数及效果如下图。
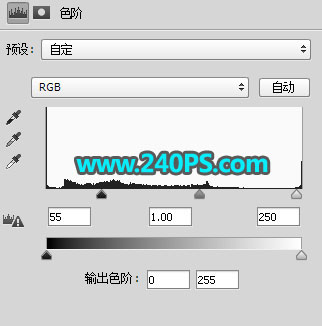

19、新建一个图层,盖印图层,然后命名为“亮”。
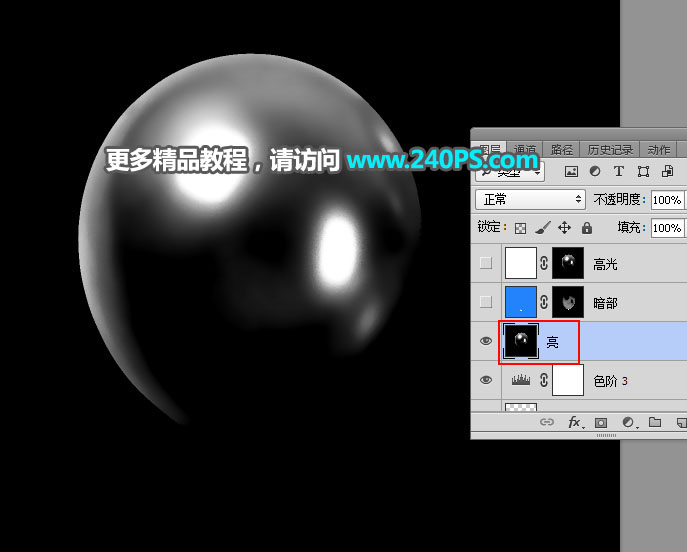
20、创建一个纯色填充图层,颜色设置为蓝色#2283fc,确定后命名为“暗部”。
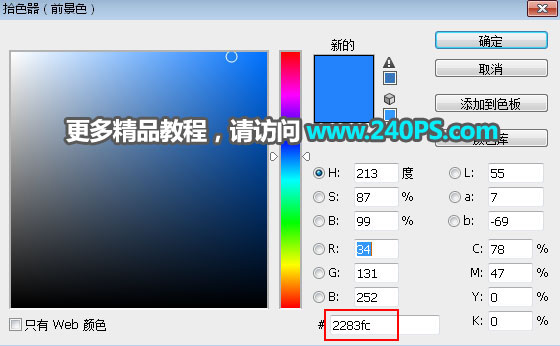
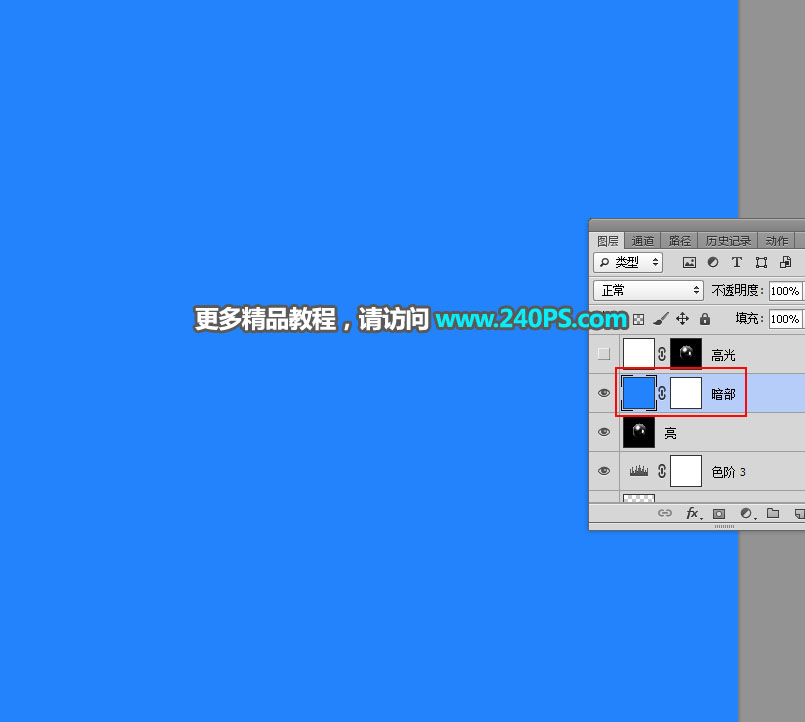
21、选择“暗”这个图层,按Ctrl + A 全选,按Ctrl + C 复制。
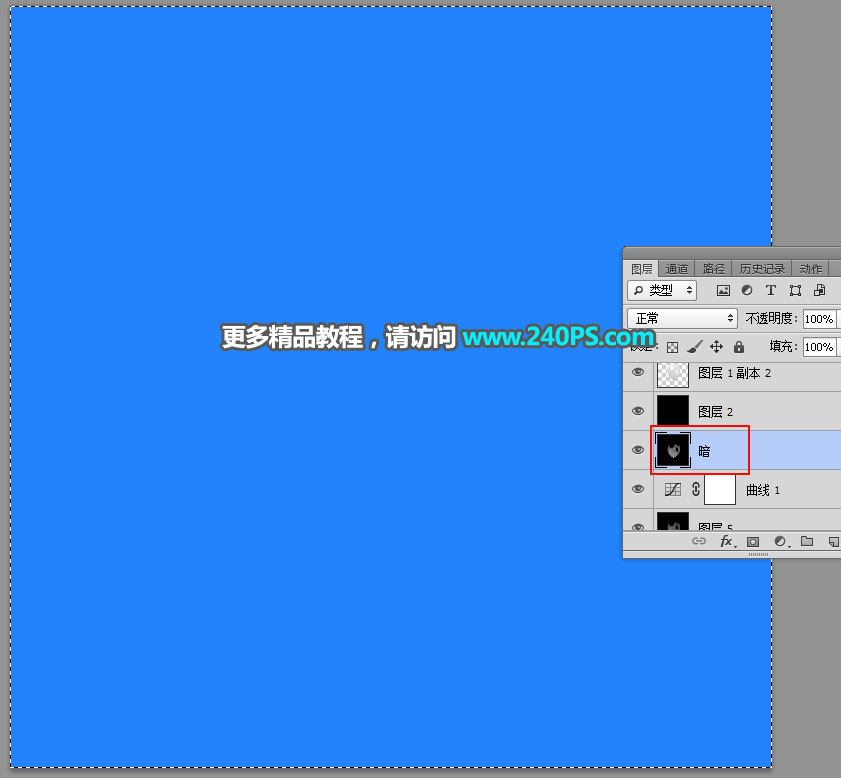
22、选择“暗部”图层,按住Alt键 + 鼠标左键点击一下蒙版缩略图,如下图。
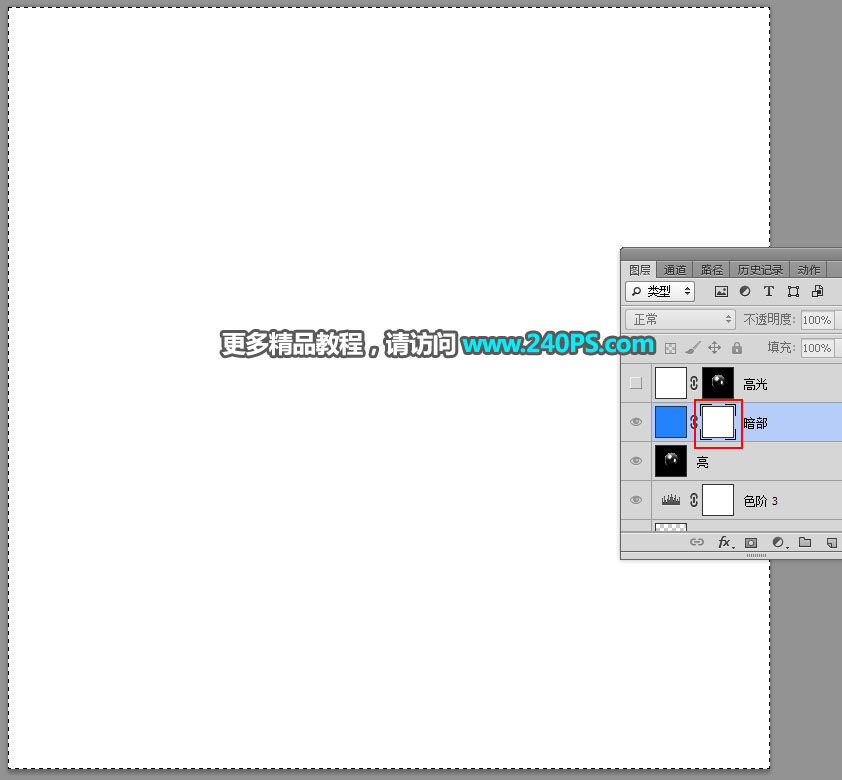
23、按Ctrl + V 把复制的图层粘贴进来。
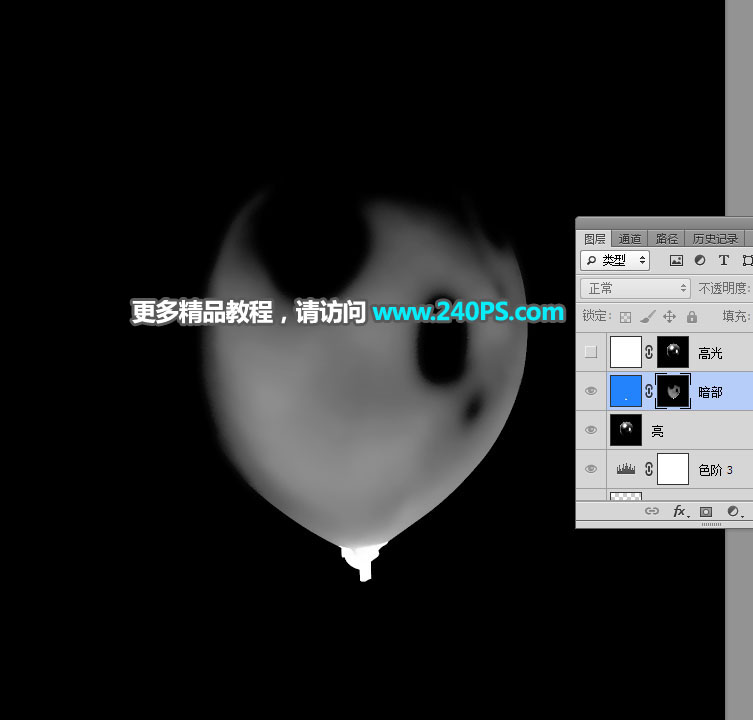
24、按住Alt键 + 鼠标左键点击一下蒙版缩略图,回到图像状态,按Ctrl + D 取消选区,再把不透明度设置为30%,如下图。

25、创建一个纯色填充图层,颜色设置为白色,如下图,确定后命名为“高光”。
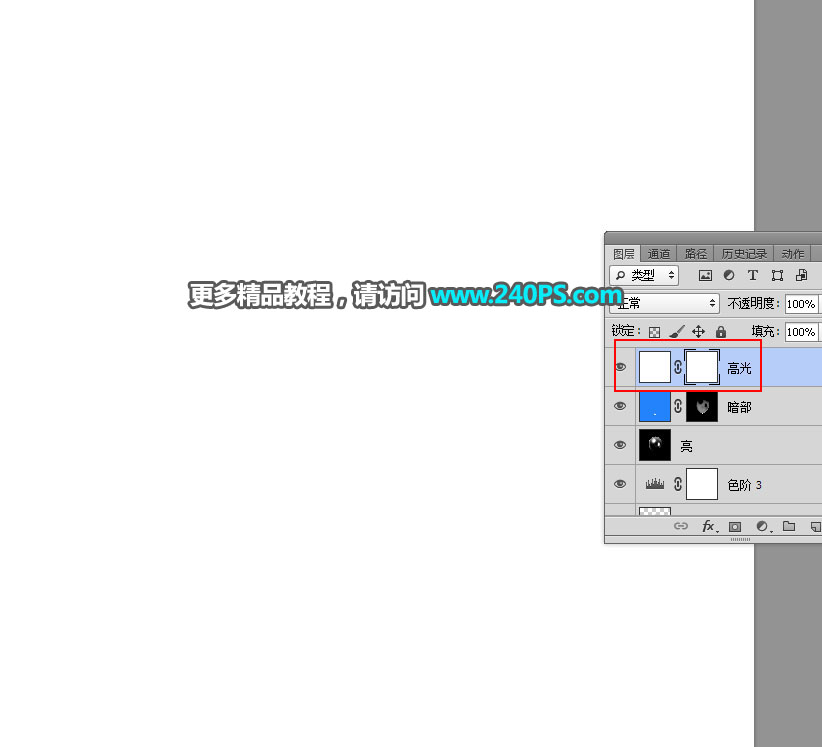
26、选择“亮”这个图层,按Ctrl + A 全选,按Ctrl + C 复制。
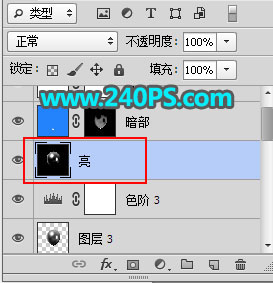
27、同样的方法把复制的图层粘贴到“高光”图层的蒙版里面,效果如下图。
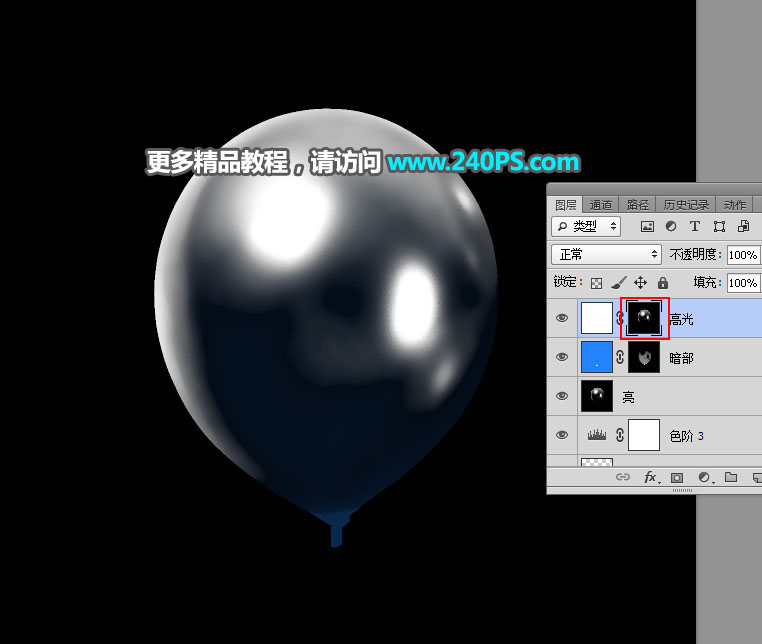
28、选择下面这个图层。

29、新建一个图层,然后填充青色作为背景,如下图。
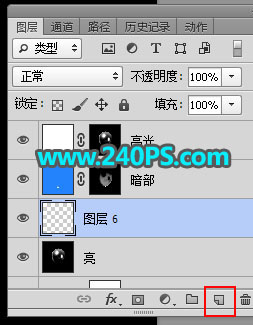
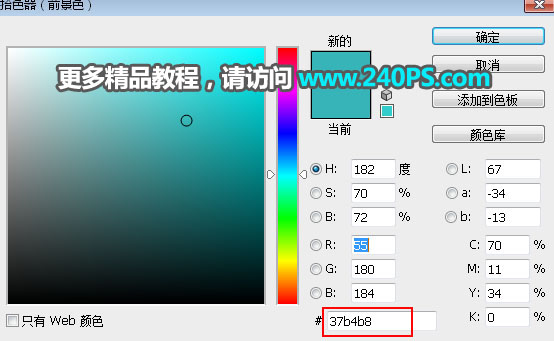

30、底部区域可以找其它素材替换,如下图。


最终效果