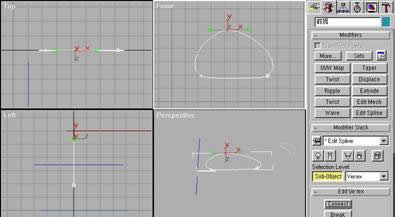
图1
再选择“Modify\Edit Spline\Sub-Object\Vertex(顶点)”命令,调整各个点直至满意。在“Top(顶视窗)”中,选择“Creat\Shapes\Line(直线)”绘图命令,画一条直线作为放样路径,如图2所示。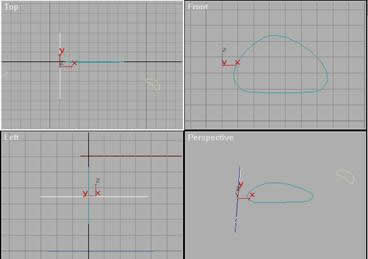
图2
选择“放样路径”,选择“Creat\Geometry\Loft Objects\Loft(放样)”命令,单击“Get Shape(获取图形)”按钮,并选择“Instance(实例)”选项,在“Front(前视窗)”中点击截面图形;回到“Loft”面板上的“Path Parameters(路径参数)”命令条下,设置“path=50”,再选择“Get Shapes”点击截面图形;再一次设置“path=100”,再点击截面图形,得到图形如图3所示。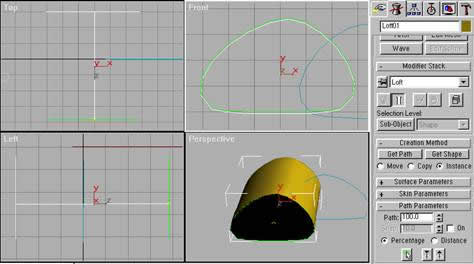
图3
进入“Left(左视窗)”中,选择“Rotate(旋转)”命令,单击右键弹出旋转对话框,设置“Y=-90”,旋转结果如图4所示。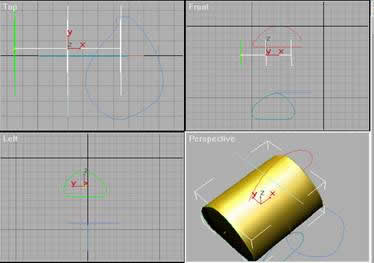
图4(在左视窗旋转Y轴-90度)
进入在“Top(顶视窗)”中,选择“Creat\Shapes\Line(直线)”绘图命令,绘制海螺的顶视图形,如图5所示,作为拟合图形的X轴向图的使用。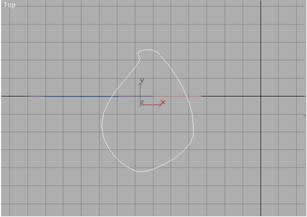
图5
选择“Front(前视窗)”,选择“Creat\Shapes\Line(直线)”绘图命令,画如图6所示的图形,作为拟合图形的Y轴向图的使用。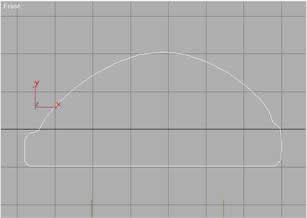
图6
选取放样物体,选择“Modify\Loft\Deformations\Fit(拟合)”命令,从弹出的对话框中,点击“Display X Asix(显示X轴)”按钮,单击“Get Shape(获取图形)”按钮,在“Top(顶视窗)”中点击“海螺顶视截面图形”,回到“Deformations\Fit”对话框,单击“Rotate 90 CCW(逆时针旋转90度)”按钮,如图7所示。
图7
单击“Display Y Asix(显示Y轴)”按钮,点击“Get Shape(获取图形)”按钮,在“Front(前视窗)”中,点击“海螺侧视截面图形”,结果如图8所示。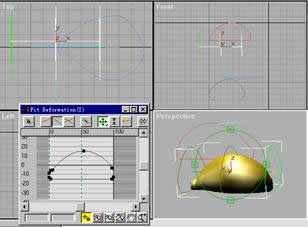
图8
关闭“Fit”命令对话框,打开“Skin Parameters(外皮参数)”命令条,勾选“Optimize Shape(优化图形)”和“Skin(外皮)”两个命令,结果如图9所示。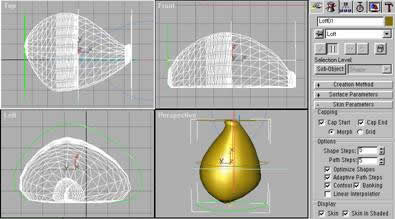
图9
在“Top(顶视窗)”中,绘制海螺体底部的凹槽。选择“Creat\Shape\Line(直线)和Rectangle(距形)”绘图命令,绘制如图10所示的图形。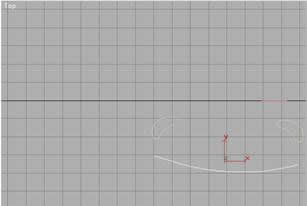
图10
选择曲线段为放样路径,进入“Creat\Geometry\Loft Object\Loft(放样)”命令,分别将“Path”设置为“0”和“100”,在“Top”视窗中,分别选取这两个截面图形,结果如图11所示。
图11
将其放置在海螺的底部,通过“Boolean(布尔运算)”命令的“减集”,挖出一个凹槽,如图12所示。
图12
至此,海螺形体建模完成。进入“Top(顶视窗)”中,单击鼠标右键选择“Smooth+Highlights(高精度显示)”命令,选择“Quick Render(快速渲染)”命令,渲染出如图13所示的海螺图。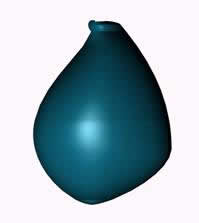
图13
二、 渲染
1. 绘制海螺贴图材质。
打开PhotoShop软件,打开刚才的图形文件,使用过滤器等方法绘上斑点。新建一个Alpha通道,在中间的位置上绘上一只大公鸡,并录上文字,如图14所示。
图14
将这个Alpha复制一个,选择“Filter\Stylize\Emboss(浮雕)”命令,设置“Angle(角度)=-45度,Hight(高度)=1,Amount(数量)=100”,如图15所示,作成雕刻效果。
图15
将这个Alpha再复制一个,并选择“Image\Adjust\Invert(反相)”命令,制作高光通道。选择低光通道,选择“Levels(层次)”命令,从弹出的对话框中选择“黑色注射管”按钮,在画面上点击灰色,结果如图16所示。同样,高光通道也使用“Levels”命令,用“黑色注射管”点击画面上灰色部分,制作低光通道。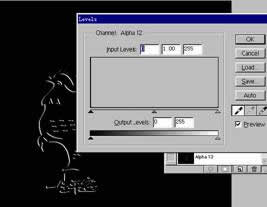
图16
回到“Layers”面板上,装入“低光区域”,选择“Layers\New\Adjustment Layer\Levels”命令,将白色输出钮向左调,调出低光如图17所示。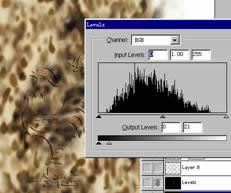
图17
装入“高光区域”,选择“Layers\New Layers\Adjustment Layer\Levels”命令,将黑色输出钮向右调,调出高光如图18所示。此时雕刻效果已经绘制完成。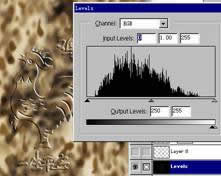
图18
下面绘制海螺表面剥离效果。
首先画出一个轮廓,新建一个Layer,选择“Edit\Storke(勾边)”,前景颜色为棕色,如图19所示。
图19
再新建一个Layer,填充深紫色,如图20所示,并加“Mask(蒙板)”,用毛笔绘出层次效果。
图20
选择雕刻的公鸡区域,新建一个层,Fill(填充)白色,并使用Blur(模糊)效果,如图21所示。至此,海螺雕刻的贴图绘制完成。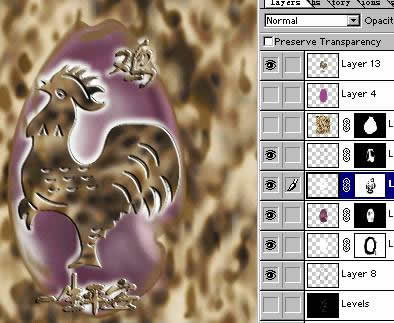
图21
2. 回到3DS MAX中,加入一张写字台,如图22所示。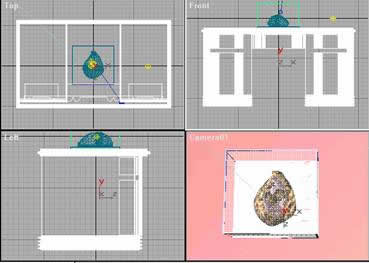
图22
选择“Creaf\Geometry\Standard Primitives\Box(盒子)”绘图命令,绘制一个玻璃罩,并复制一个以备绘制玻璃框架使用;选择“Creaf\Geometry\Standard Primitives\Box(盒子)”绘图命令,绘制一个底板,底板的底端与玻璃罩底端重合;将复制的玻璃罩稍放大一点,绘制三个立方体,通过“Boolean(布尔运算)”命令的“差集”,将玻璃罩的六个面挖空,形成一个立方体的玻璃罩框架,选择“Align(对齐)”命令,设置“X、Y、Z轴Center(中心)对齐”,如图23所示。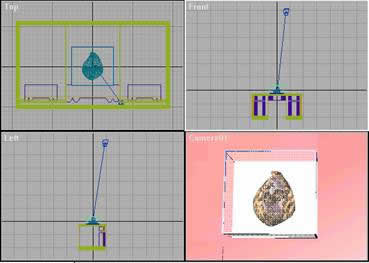
图23
3. 加入一架摄像机,选择“Creat\Standard\Target(目标摄像机)”命令,放在视窗中, 并将“Perspective(透视窗)改为Camera01(摄像)视窗”显示,调整适当位置如图24所示。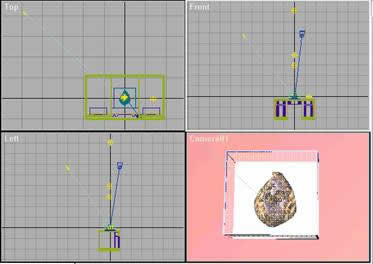
图24
4. 加入一盏聚光灯和几盏泛光灯,选择“Creat\Standard\Target Spot(目标聚光灯)和Creat\Standard\Omni(泛光灯)”命令,放在视窗中,并调整照射方向和位置,直至满意,如图25所示。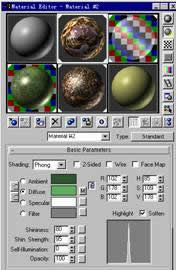
图25
5.打开“Material Editor(材质编辑器)”命令,首先是海螺贴材质,如图26所示。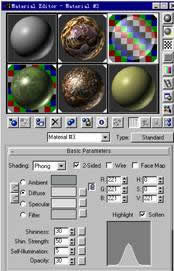
图26
选择下一个材质设置为“白色透明玻璃”材质,如图27所示。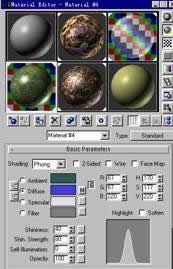
图27
选择下一个材质,设置为“绿色玻璃框架”材质,选取一幅绿色大理石图案,如图28所示。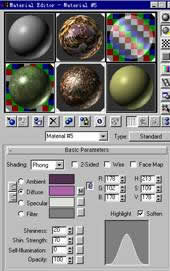
28
选择下一个材质,设置“石子”底板材质,选择一幅石子图案,如图29所示。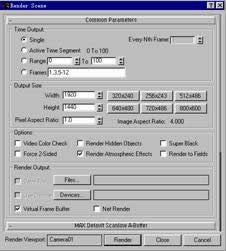
图29
将以上材质分别赋给场景中相应的物体。
选择“Render”渲染命令,如图30所示,
图30
渲染出图。如图31所示。
图31
三、 后期加工:
进入“PhotoShop”中,选择“Elliptical Marquee (圆形选择区域)”,在画面上画一个圆形区域,并选择“Select\Invert(反选区)”,将此区域调暗,如图32所示。一件精美的艺术品创作完成。
图32
