三、定义偏移捕捉或旋转捕捉
借助夹点操作来重复复制图形可能朋友们都不陌生,不过要想把图形做的漂亮,我们希望能够在相同的间距复制图形,也许有的朋友已经考虑到用阵列来解决这个问题,其实我们用Shift键来定义一下偏移捕捉,在少量的图形复制中还是非常方便的。还是通过一个例子来做个说明吧:
我们在AUTOCAD窗口中绘制一个圆,鼠标选择这个圆,左键单击激活夹点,单击鼠标右键,在弹出的快捷菜单中选择复制,水平拖动鼠标一段距离,左键单击确定复制的第一个圆的位置,现在我们按下Shift键,再次在屏幕上拖动鼠标,并单击放下第二个圆,看看会怎么样呢?三个圆的间距是一样的:
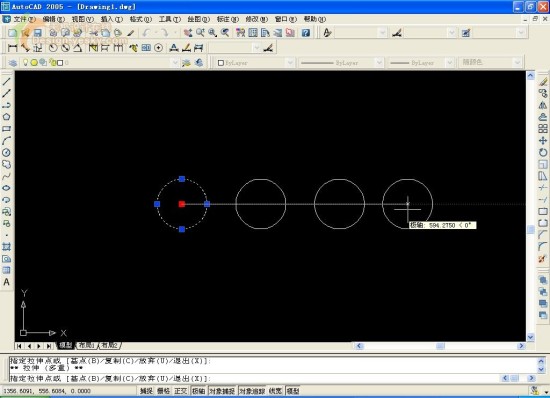
用上面的这个方法可以很快速的做一个小型的矩形阵列,那么我们能不能用类似的方法替代简单的环形阵列呢?答案是肯定的。
选择上面例子中的圆形,并激活其中的夹点,点击两次空格,调整命令行中的命令为旋转,输入复制命令“C”,并根据制图情况选择基点(本例中以默认夹点为基点),输入旋转角度30,空格确认命令,此时按住Shift键,依次旋转拖动鼠标,并在相应位置单击确定,AUTOCAD回自动捕捉30度来旋转复制该圆:
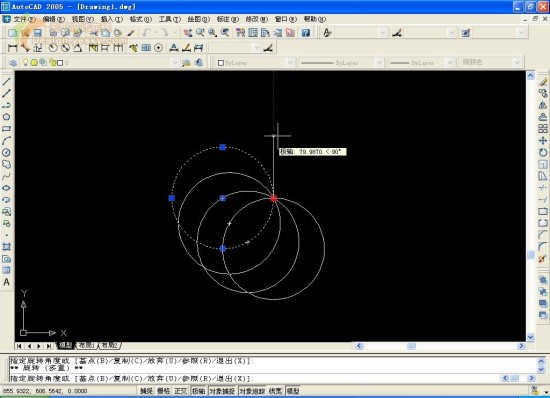
这种旋转捕捉的方法可以替代简单环形阵列中的角度填充。
四、Shift键帮你抓取对象捕捉点
AUTOCAD中的对象捕捉功能可以帮助我们精确绘图,但是对象捕捉的设置经常让人感觉有些麻烦,设置的对象捕捉点太少,我们需要抓的点找不到,设置的太多又可能因为多个捕捉点间距太近容易抓错点,改来改去实在是麻烦。试一试在需要捕捉点的时候用Shift加鼠标右键单击看看――

哈哈,弹出了捕捉点的快捷菜单,不用去记忆每个捕捉点的辅助命令,也不需要在绘图的过程中频繁的设置对象捕捉模式,只需要Shift加鼠标右键轻轻一点就万事OK了。
五、使用Shift键帮助修剪或延伸对象
修剪命令(TRIM)和延伸命令(EXTEND)在我们修改图形的时候是经常要用到的,不过你有没有在使用命令的时候注意到命令行的提示呢?――“选择 要修剪的对象,按住 Shift 键选择要延伸的对象,或 [投影(P)/边(E)/放弃(U)]:”;“选择要延伸的对象,或按住Shift键选择要修剪的对象,或 [投影(P)/边(E)/放弃(U)]:”。原来Shift键可以帮助我们在两个命令中快速切换,在需要频繁的交替修剪或延伸对象的时候真是太方便了。
