14、下面我们来调节轴心,轴心的调节大家可以参照前面花瓣轴心的调节。单击进入层次命令面板中,单击仅影响轴按钮,将坐标轴归零,即在屏幕下方的坐标轴窗口中都输入0,调节成型后,退出到物体层级,然后像阵列花瓣一样,阵列花蕊,完成后的效果如下图所示。
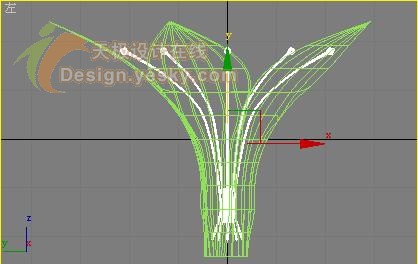
15、下面我们来制作花柱。首先在顶视图中创建一个圆球体,位于花的中间,然后进入修改命令面板中,为它加入一个拉伸修改,调协拉伸的值为4,放大值为-2,调整后的的形状如下图所示。

16、在球体上按鼠标右键将其转换为可编辑多边形,然后进入修改命令面板中,在点的次物体层级中调整花柱的形状,最终效果如下图所示。
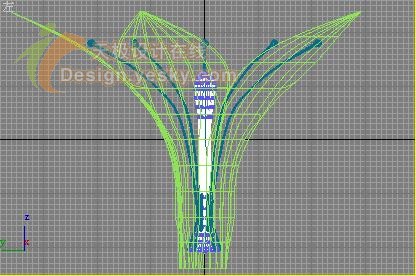
17、下面我们来开始制作花枝,在前视图中使用直线工具在花瓣底部,绘制一条光滑的曲线,需要注意的是要尽量保证和花瓣底部临近的那个点切线方向和花瓣底部平面垂直,进入点的次物体层级中,勾选渲染项下的在渲染中启用和在视口中启用选项,设置径向厚度为30,如下图所示。

18、下面对花枝的顶部进行一下调节,将花枝转换为可编辑多边形,在调整时注意要打开线的可渲染属性和视图显示属性,适当调节半径值的大小,使用缩放工具调节顶部顶点,要一排一排的调,让顶部的形状接近托盘的形状,如下图所示。
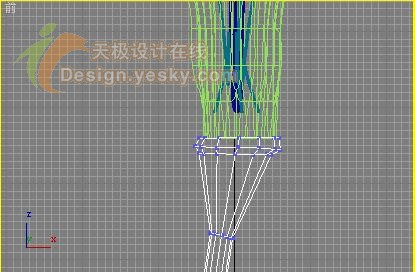
19、下面我们来进行材质调节。首先调整花瓣的材质。按下M键打开材质编辑器,选择一个示例球,命名为花瓣,将环境光和漫反射调整为粉色或红色(看你喜欢什么颜色的花而定),设置自发光为4,不透明度为95,高光级别为18,光泽度为10,再单击进入贴图卷展栏中,在凹凸通道中加入澡波,然后调节重复值,设置平铺值都为100,再在反射通道中加入衰减,不需要调节任何数值。制作完成后将此材质指定给场景中的花瓣。
20、制作花药材质。再选择一个示例球,命名为花药,将环境光和漫反射调整为黄色,设置自发光为98,不透明度为100,高光级别为0,光泽度为10,将此材质指定给花药。
21、制作花枝材质。再选择一个示例球,命名为花蕊,将环境光和漫反射调整为绿色,设置自发光为5,不透明度为88,高光级别为0,光泽度为10,再单击进入贴图卷展栏中,在凹凸通道中加入澡波,然后调节重复值,设置平铺值都为100,再在反射通道中加入衰减,不需要调节任何数值。制作完成后将此材质指定给场景中的花枝。
22、制作柱头材质。选择一个示例球,命名为柱头,将环境光和漫反射调整为淡黄色,设置自发光为58,不透明度为100,高光级别为2,光泽度为6,再单击进入贴图卷展栏中,在漫反射通道中加入渐变,再在凹凸通道中加入澡波。制作完成后将此材质指定给场景中的柱头。
23、加入背景图片。单击菜单栏渲染/环境选项,打开环境设置对话框,单击环境贴图下的按钮,在弹出的窗口中选择位图选项,然后选择我们提供的一张背景图片BJ3.JPG,背景设置完成。
24、为场景加入灯光和摄影机。最终渲染效果如图所示。

