2.设置反锯齿颜色
单击Optimize面板中的色版按钮可设置反锯齿颜色,它通过将对象颜色与画布颜色混合使对象看起来更平滑。为防止出现光晕,可使画布颜色与网页背景颜色相一致,为对象增加反锯齿效果,然后将画布设置为透明。
在Fireworks MX 2004中,关于GIF图像优化的选项,还有在优化面板的弹出菜单中设置GIF的“Interlaced”属性,其作用是可以在浏览器中实现边下载边显示的效果,如图5所示。
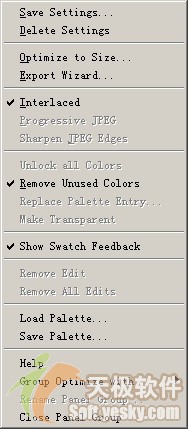
图 6 设置“Interlaced”属性
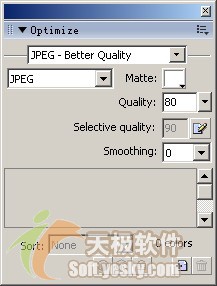
图7 JPEG的微调优化参数面板
1. JPEG的选择压缩
在Fireworks MX 2004中保留了JPEG的选择压缩功能,它可以对图像的不同区域选择不同的压缩比率,从而达到更加个性化的图像导出效果。例如,图像重要部分可以高级别压缩,非重要部分(如背景)可以低级别压缩,以便能在保证重点区域质量的前提下减小文件的尺寸。
(1)压缩JPEG图像的选定区域
具体步骤如下:
? 在图像上使用选择区域工具画一个选区。
? 选择菜单“Modify>>Selective JPEG>>Save Selection as JPEG Mask”,将选取保存为JPEG蒙版。
? 在优化面版中将输出格式设置为JPEG。
? 单击优化面板中选择性品质右侧![]() 按钮,打开图8所示的可选JPEG设置对话框。
按钮,打开图8所示的可选JPEG设置对话框。

图8选择性JPEG压缩
2. 设置反锯齿颜色
同样,对于JPEG格式而言,用户仍可利用色版按钮设置反锯齿颜色。通过调整品质的数值,可调整JPEG图像的质量。该数值越大,图片质量越好,但图像尺寸也就越大。
3. 模糊边界
通过设置优化面板中的平滑值,可控制JPEG算法对尖锐的颜色 边界做模糊处理,从而减小文件尺寸。由于这样的边界在JPEG算法中不能实现很好的压缩,所以,较大的“Smooth”参数值通常会减小导出图像文件的大小。一般情况该数值为3,既可减小文件尺寸也能保证图像的质量。在Fireworks MX 2004中,还有两种JPEG优化参数,是在优化面板的弹出菜单中设置的,它们是“Progressive JPEG”和“Sharpen JPEG边缘”。使用方法是单击优化面板右上角的![]() 按钮,会弹出一个下拉菜单,在弹出的菜单中选择相应参数,如图9所示。
按钮,会弹出一个下拉菜单,在弹出的菜单中选择相应参数,如图9所示。
若选择“Progressive JPEG”参数,则该图像在浏览器中显示效果将随着图像下载进程的递增由模糊渐变为清晰,有点类似交错式GIF。
若选择 “Sharpen JPEG Edges”参数,可更好地保留两种颜色之间的边界。因此,特别适用于输出带文本的文档。
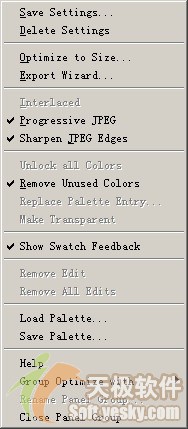
图9 另外两个JPEG优化选项
