2006-12-18
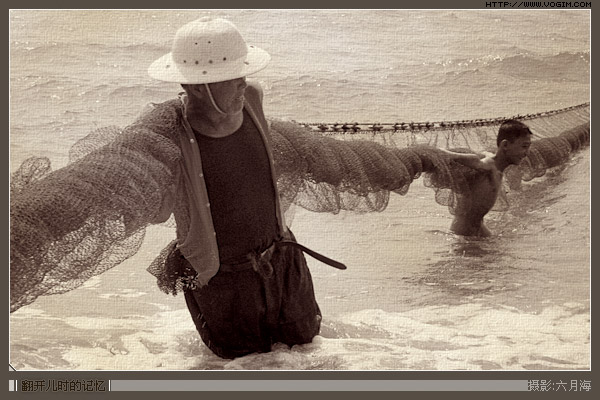
第一步:把原图按等比例缩小,我的选择是600*450像素.
.缩小后选择滤镜里的锐化>>USM锐化(如果不是很糊就用默认的参数,不然就自己按实际情况调整.)
然后我们要把图片调整成黑白也就是选择图像>>调整>>去色(键盘快捷键CTRL+SHIFT+U)就可以达到黑白效果了.

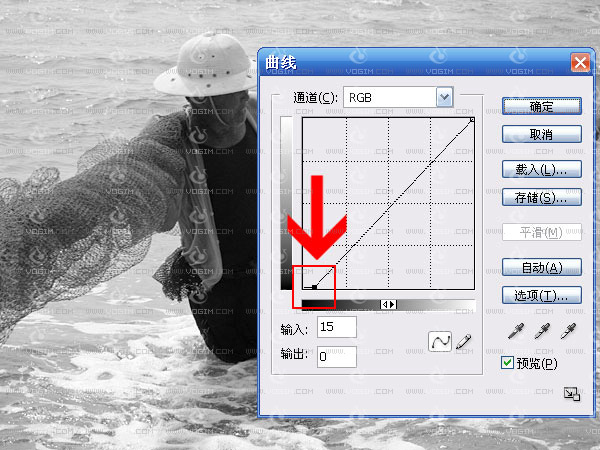
第三步:我们要调整一下色彩平衡,选择图像>>调整>>色彩平衡(键盘快捷键CTRL+B就可以进行调整了,我用的参数(图3).

第四步:点击图层面板用红圈1所框的地方建立一个新层,然后将工具栏的前景色设置为:前景色#fff7f0;背景色设置为:背景色#b99d84;再选择滤镜>>渲染>>云彩.最后效果如(图4)

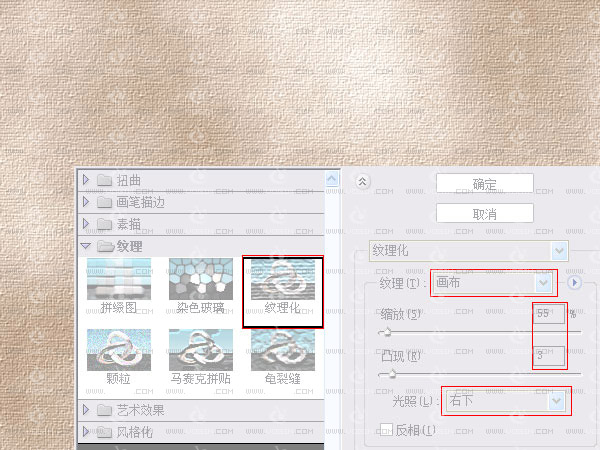
第六步:按照(图6)进行调整,选择红框所框参数,混合模式为:正片叠底;透明度为:70%.这个时候效果就出来啦.如果觉得暗可以用曲线(CTRL+M)来调整.
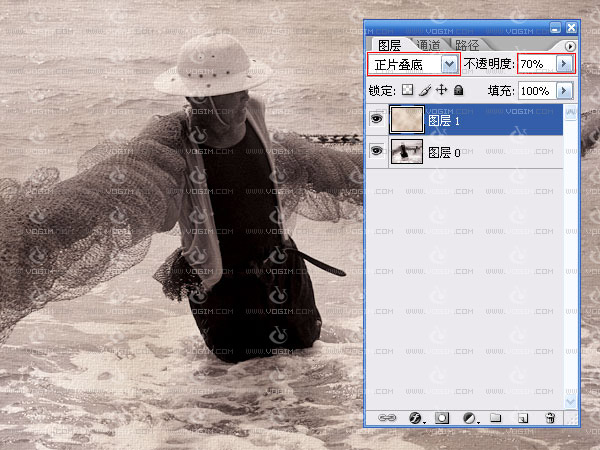
最后一步:因为每一个图片的拍摄角度不同,光线也不一样,参数可以根据自己的情况来调整.我调了一个不同的颜色的图.(图7)

