在show overlay这个区域,你可以调整opacity,克隆层的透明度,还有在下拉条的地方,你可以对克隆层运用图层模式,比如我设置透明度为75%,图层模式用了darken,勾选invert,你可以看到相对应的被克隆的图片产生的变化,见图8
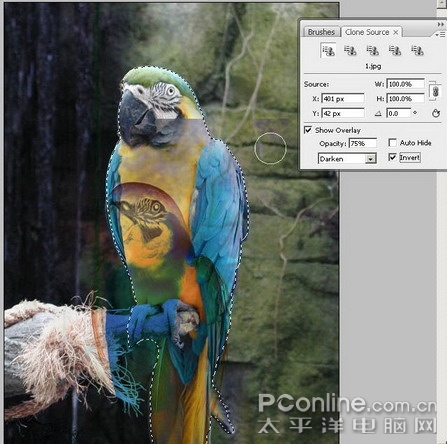
图8
我们把show overlay恢复成默认选项,我们今天不需要对其进行改变,看面板当中的区域,有一个source选项的,你可以定义你克隆图片的位置大小,并且对其进行旋转,旋转旁边的按钮 是恢复默认角度。
这里我们要做的是让鹦鹉变透明,也就是说显示出背后的墙,那我们要把墙复制到鹦鹉的选区里,但是墙的宽度明显比鹦鹉的小,所以我们调整克隆图片的大小,并稍加旋转,设置见图9。
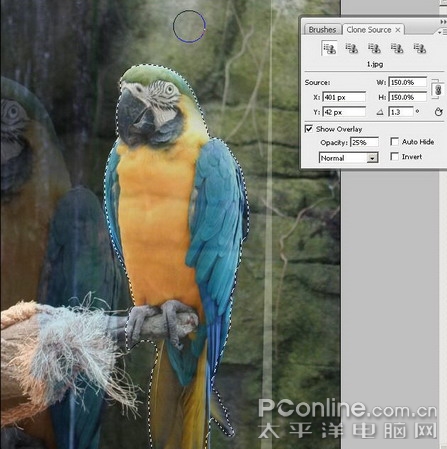
图9
这个时候可以看到克隆图片相应的变大了,勾选auto hide,这个选项是让你在涂抹复制区域的时候,自动隐藏被克隆的层。另外勾选选项面板里的aligned,这样你的选区和你要克隆的图片就被连在一起,我们可以按住shift+alt+你键盘上的方向键来移动被克隆的图层。用这个方法我把source图片墙的部位对准鹦鹉的区域,然后涂抹,见图10。
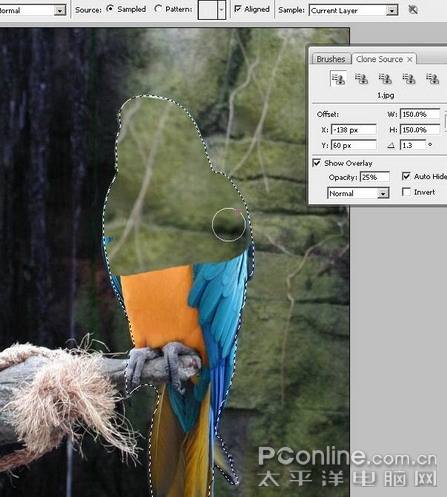
图10
涂完之后我们关掉clone source工具,这个时候我们可以看到鹦鹉完全消失了,但是我们需要他是半透明,所以要恢复一点鹦鹉的颜色,打开history历史面板,我们可以看到最后的是refine edge然后是healing brush,我们把refine edge设为历史比刷,然后快捷键ctrl+alt+back回退键,添加一层fill,见图11。
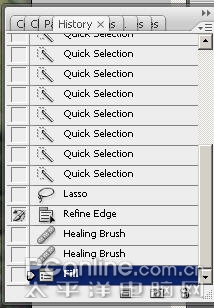
图11
然后到menu菜单edit里找到fade fill(图12),然后将透明度设为70,图层模式设为overlay(见图13)。
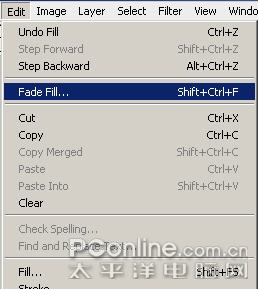
图12
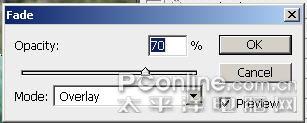
图13
最后你可以看到图中的鹦鹉像鬼魂一样变成了半透明状,(见图14)。笔者制作这个实例的时间稍有仓促,相信大家可以做得更逼真。
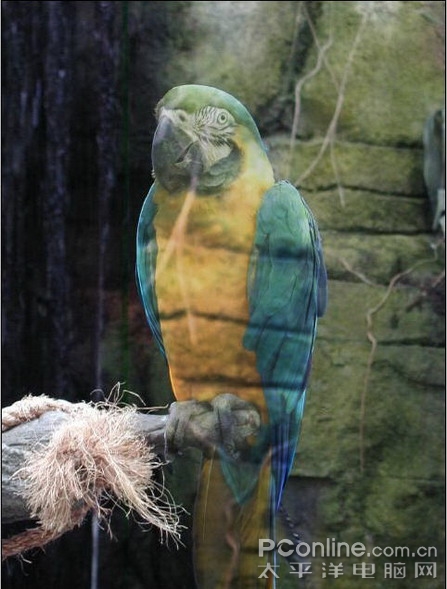
图14
让我们来看看最终图与原图的效果对比:
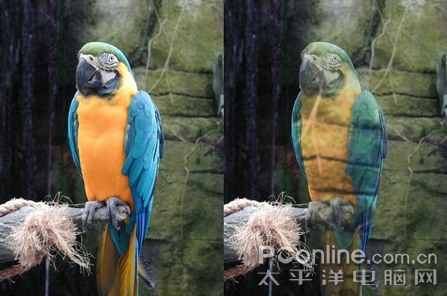
图15
