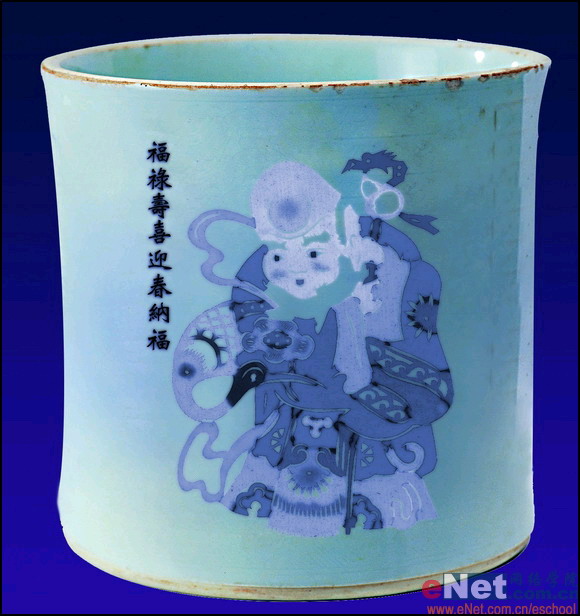2017-01-04
6、打开一幅素材图片,如图08所示,选择工具箱中的“魔棒工具”选择背景部分,在执行菜单栏中的“选择”“选取相似”将背景中所有的白色都选中,按Delete键删除,效果如图09所示。 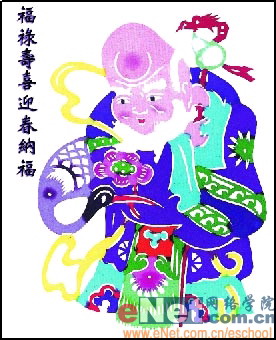

7、选择工具箱中的“移动工具”,将此图片拖入当前文件中,生成图层2,按Ctrl+T键打开自由变换调节框,将图层2的图案调整一定大小,如图10所示。 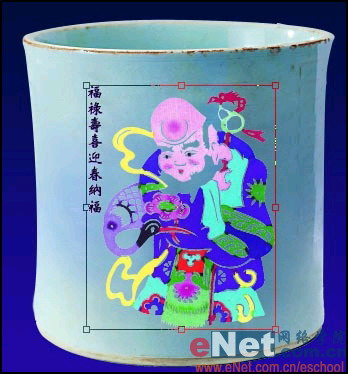
8、将图层2复制生成“图层2副本”,将图层2副本作为当前层,执行菜单栏中的“滤镜”“模糊”“高斯模糊”命令,在弹出的“高斯模糊”对话框中,设置参数如图11所示,单击确定后,图像效果如图12所示。 

9、将图层2副本的图层混合模式设置为“变暗,此时图像效果如图13所示。
10、按住Ctrl键单击图层2和图层2副本,将这两个图层选中,按Ctrl+E键,将图层2和图层2副本合并为一层生成图层2。
11、在图层面板中,单击“创建新的填充和调整”图层按钮,在弹出的菜单中选择“色相/饱和度”选项,设置参数如图14所示,画面效果如图15所示。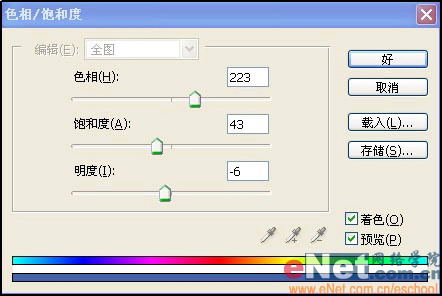

12、按Ctrl+G键,将色相/饱和度调节层和图层2建立图层编组,图层面板如图16所示,最终效果如图17所示。