2008-10-31
9、新建一个图层。
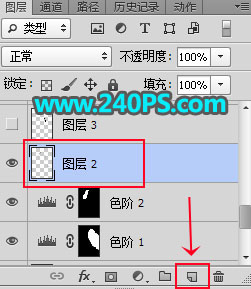
10、前景色设置为黑色,选择画笔工具,画笔不透明度设置为10%,如下图。

11、用画笔把婚纱中间有杂色和背景的部分涂暗,如下图。
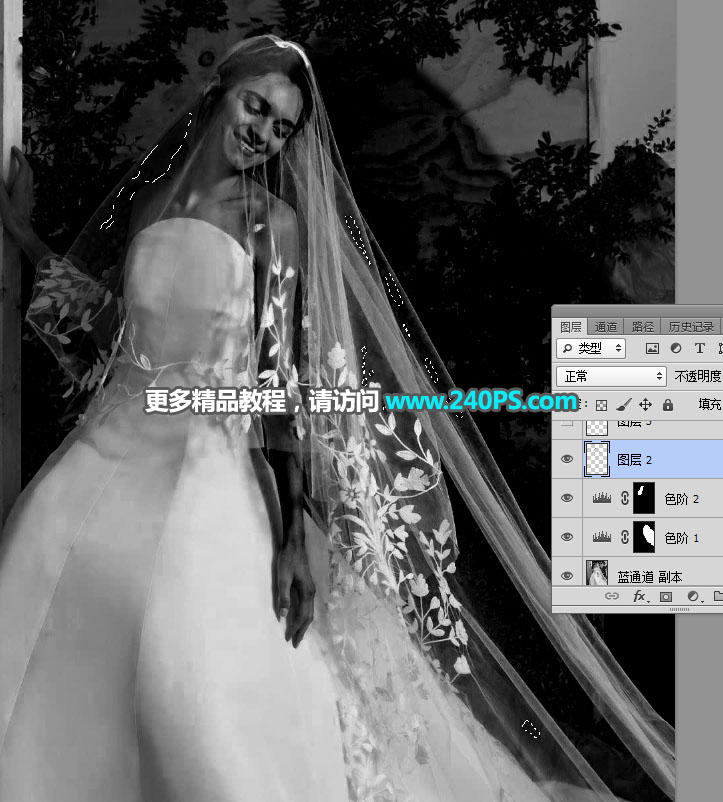

12、局部区域如果边缘不好涂,可以用钢笔勾出选区,填充黑色,再降低图层不透明度,过程如下图。


13、用钢笔工具勾出人物部分选区,按Ctrl + Shift + I 反选,如下图。

14、新建一个图层填充黑色,按Ctrl + D 取消选区。

15、创建色阶调整图层,把高光调亮一点,暗部稍微压暗一点,参数及效果如下图。


16、创建曲线调整图层,把RGB通道高光区域调亮一点,参数及效果如下图。


