2016-04-19

29、把大圆弧这几个图层ctrl+g编组,命名为圆弧,添加图层样式-阴影,在上面创建新的填充或调整图层-色相饱和度,剪切蒙版,并在这个图层上,新建一层,命名为润色,图层模式为叠加,颜色#a55812,# 43b1bd,用画笔如下位置涂抹后剪切蒙版。
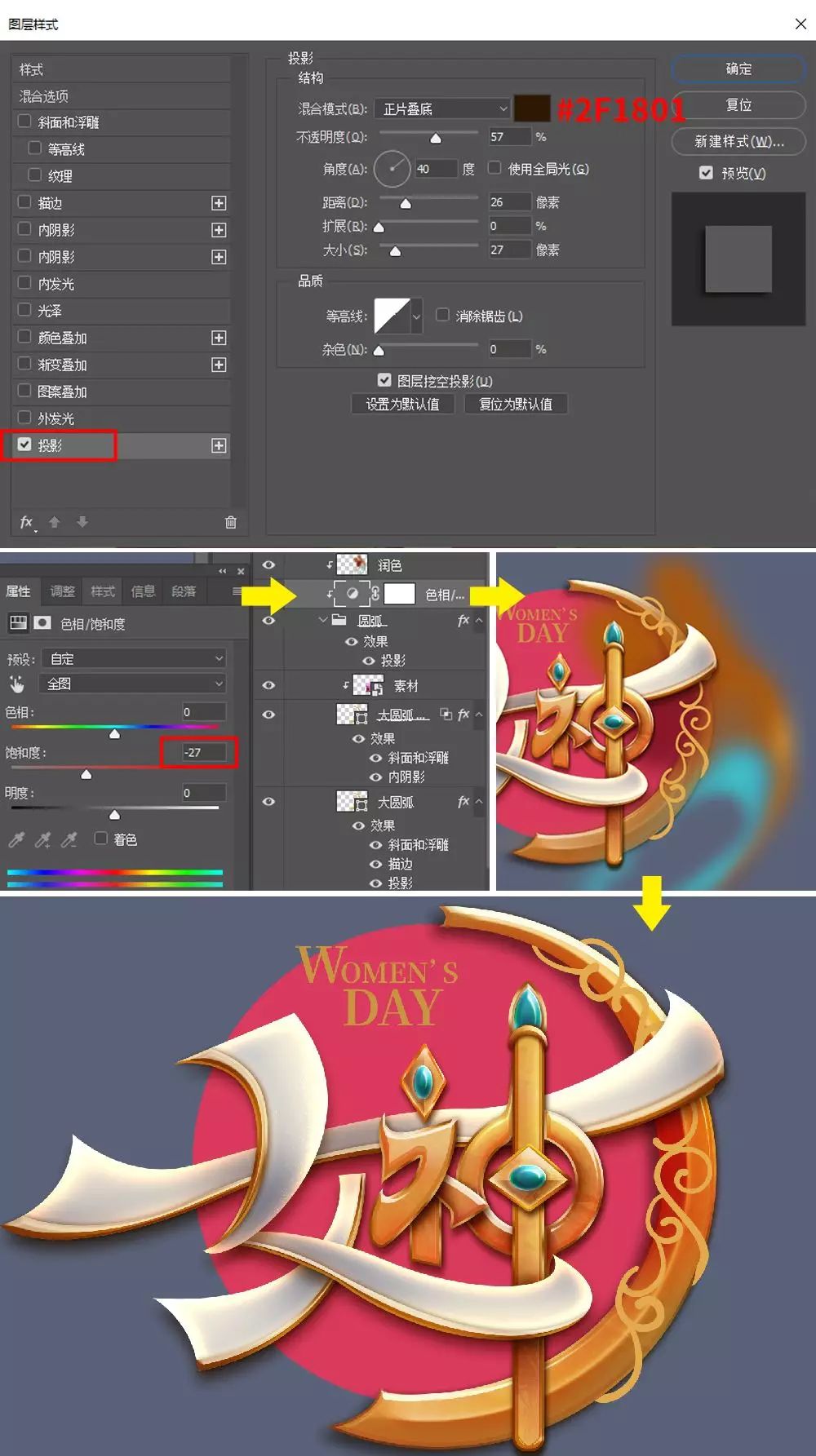
30、圆弧上的花纹。找到花纹图层,添加图层样式-斜面浮雕-投影-投影。
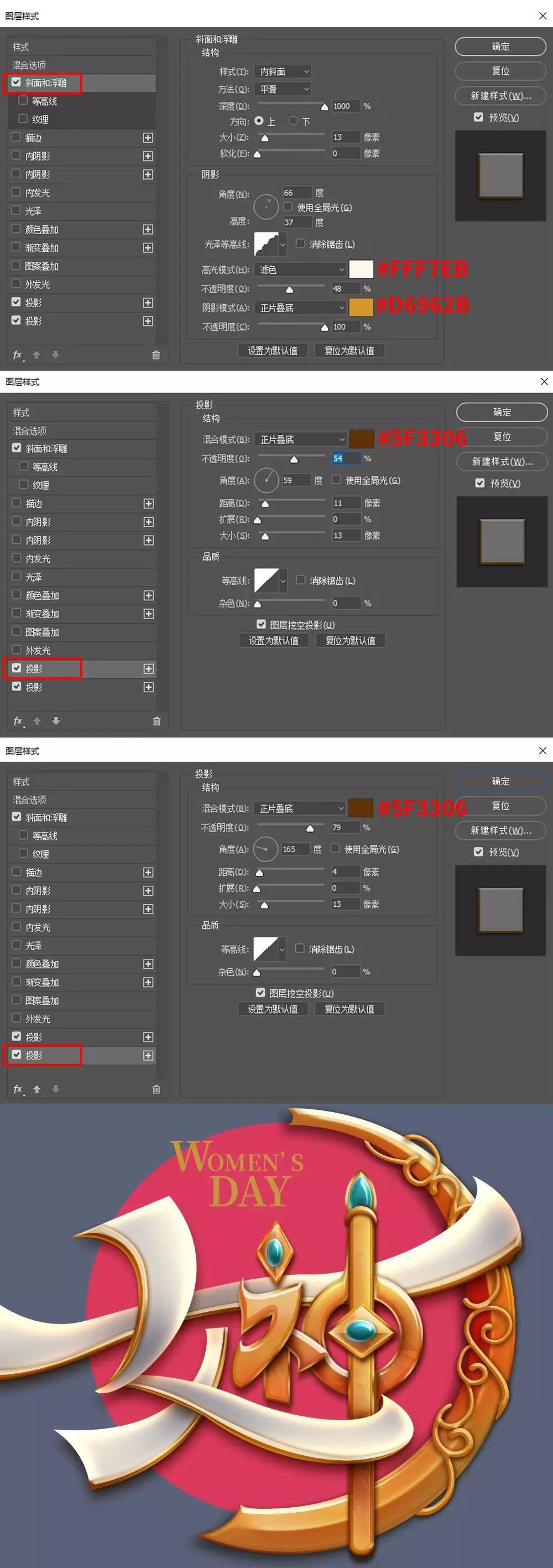
31、加强一下立体的效果。在这个层上新建三层,从下往上命名:暗部(图层模式-正片叠底,颜色# c99440,#601123),亮部(图层模式-叠加,颜色# e5ddcf),阴影(图层模式-正片叠底,颜色# 955516,#df4a5f),用画笔在如下位置涂几笔,因为颜色有点多,在这里标注一下。
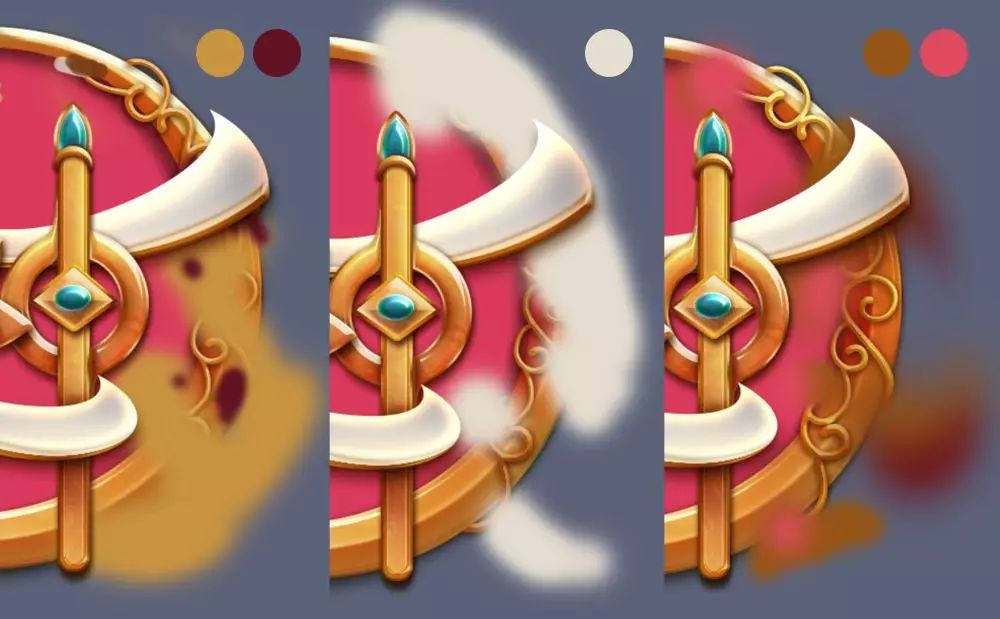
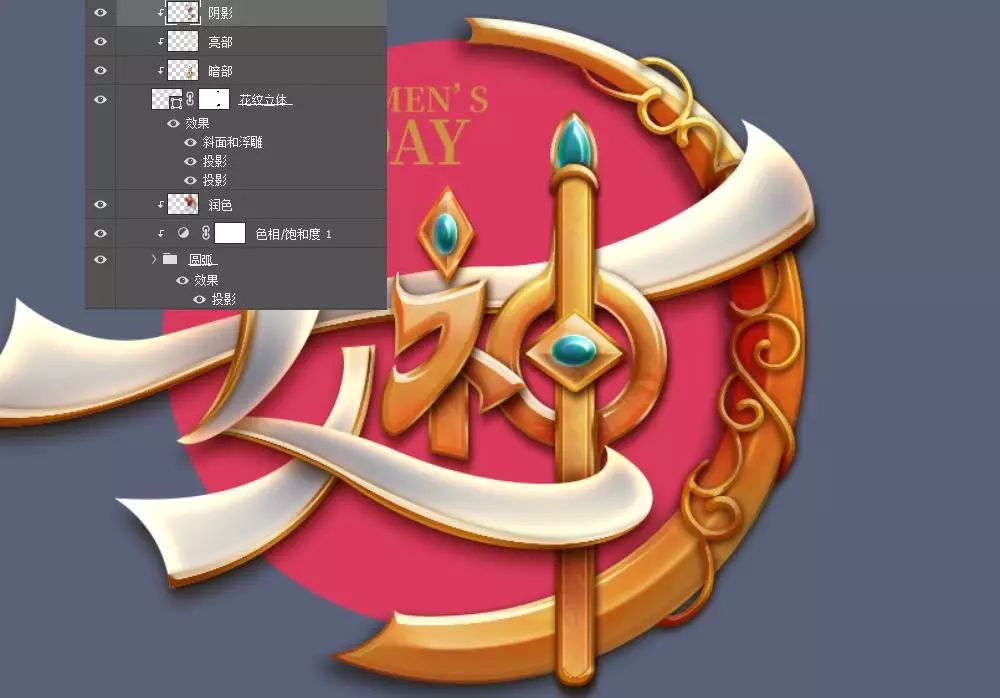
32、给底下的圆形做效果,我们给它命名为地球。这里我们偷下懒,把刚才做的花纹立体ctrl+g编组,ctrl+e合并为一层,命名为底纹,复制四个放在地球图层的上面,图层模式为正片叠底,不透明度为15%,重叠的地方添加蒙版擦除。

33、添加了底纹后发现没有质感,我们在这几个底纹图层和地球图层的中间叠加一张素材,图层模式-叠加,剪切蒙版,质感有了,还要给它加强一下明暗,在这个上面新建两层,命名为暗部(图层模式-正片叠底,不透明度97%,颜色# 6d2833)和亮部(图层模式-变亮,颜色# f74c5c)放大画笔在这些位置画几下。


34、在上面再拉入一张金粉素材,分别放置在不同的位置上,图层模式-滤色,剪切蒙版,同时给地球图层加上图层样式-描边(其实这个描边是复制上面的描边图层样式得到的)。
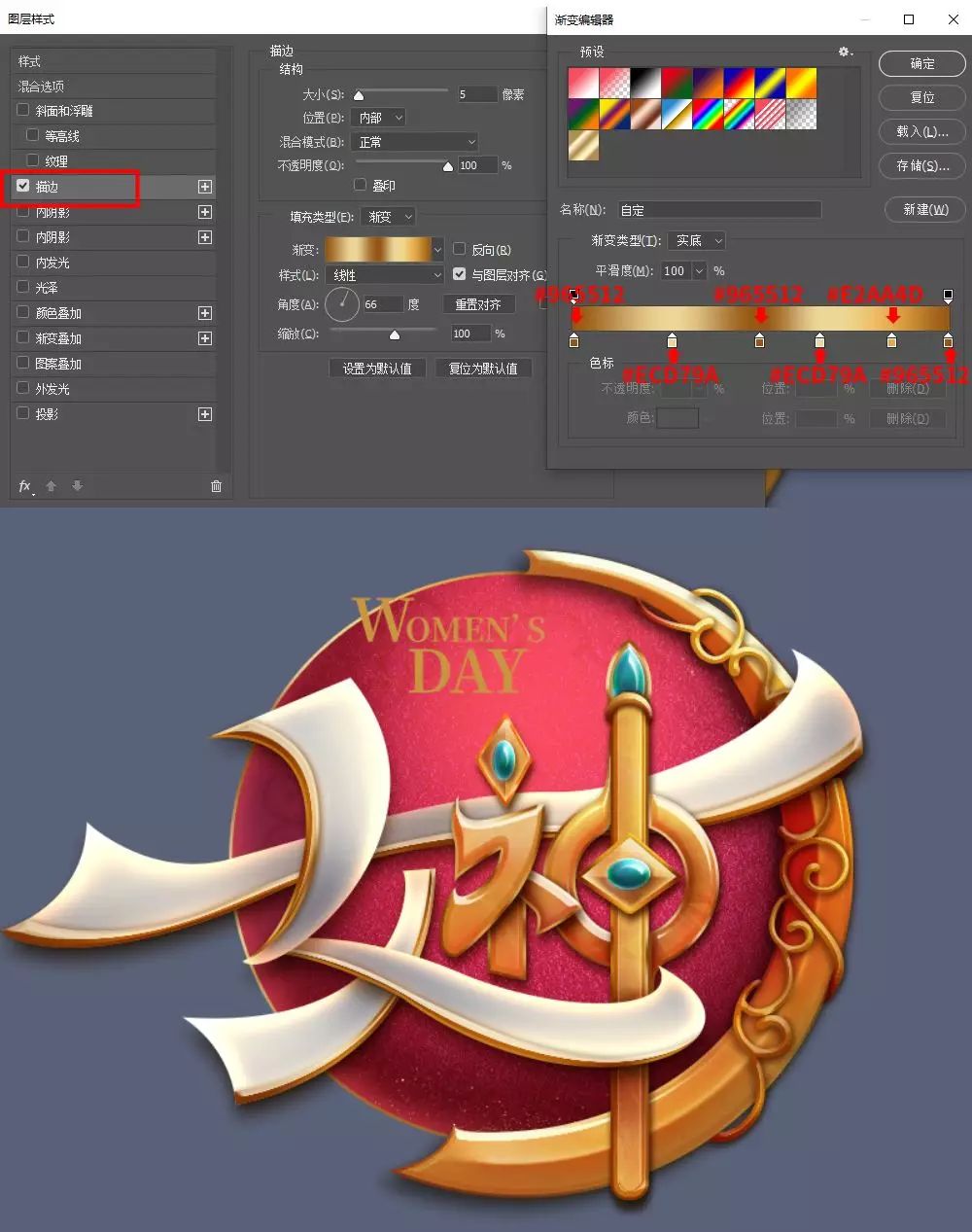
35、给地球图层加上阴影。按住alt+选中地球图层往下拖,得到一个复制层,命名为地球阴影,修改一下图层样式-描边-阴影。
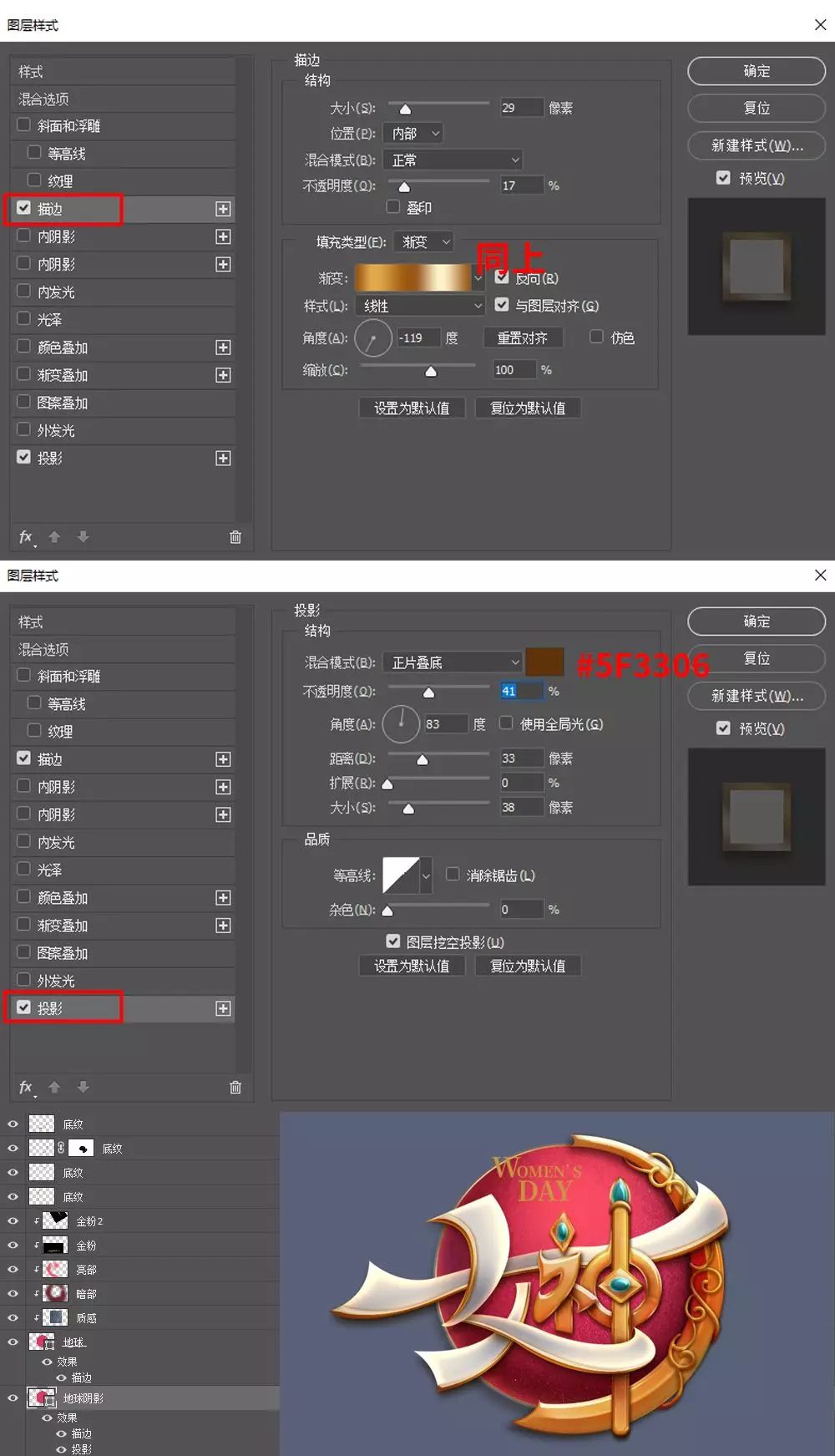
36、在这个层下面,用随圆工具,选择形状,填充无,描边10像素,颜色#00ffff,画一个比地球这个圆形大一点的圆形,在属性面板,选择蒙版,把羽化值往右调节一下,得到柔和的圆,给它命名为晕光。
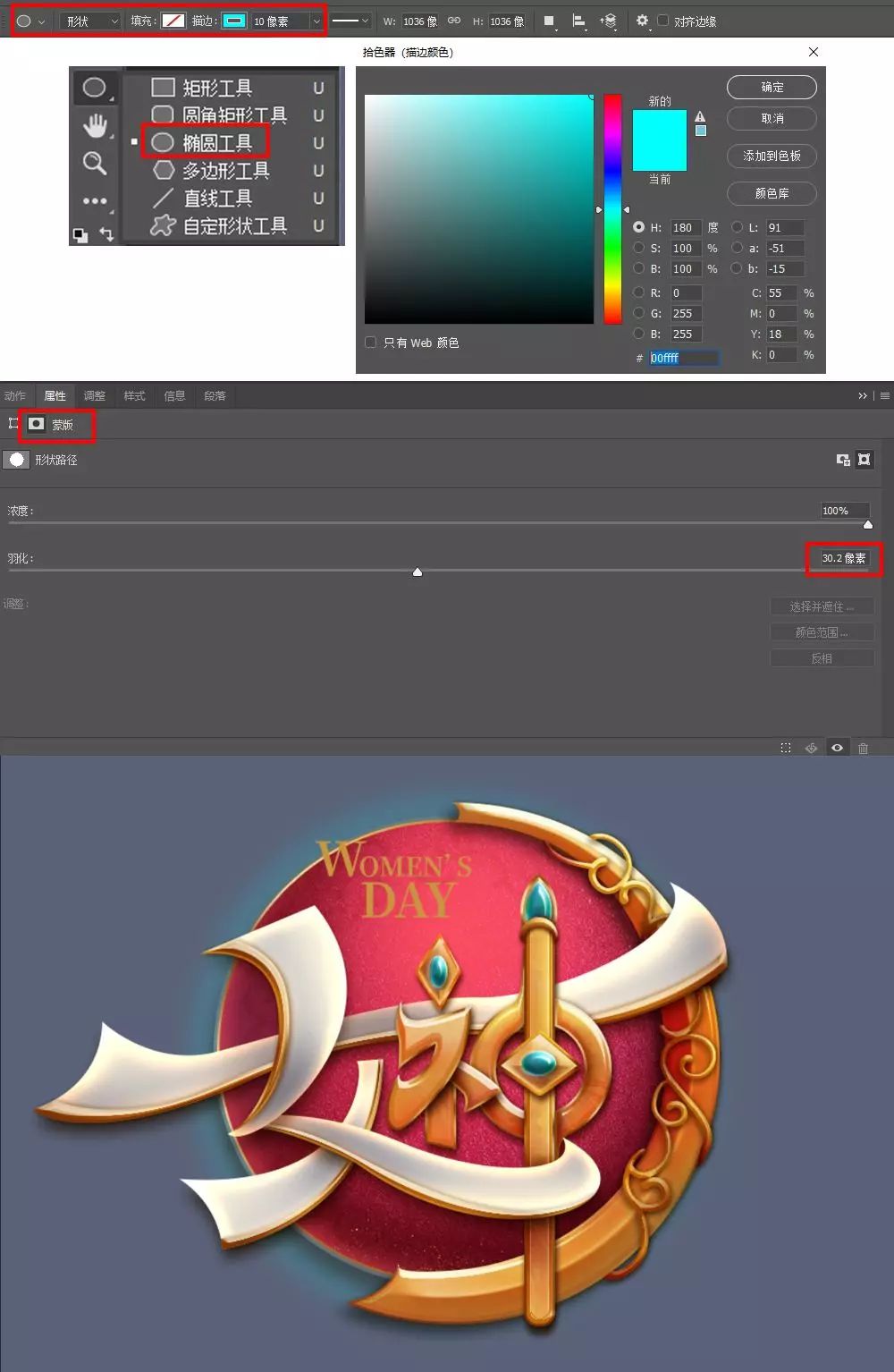
37、英文就做一下简单的效果,找到这个图层,添加图层样式-描边投影-投影。
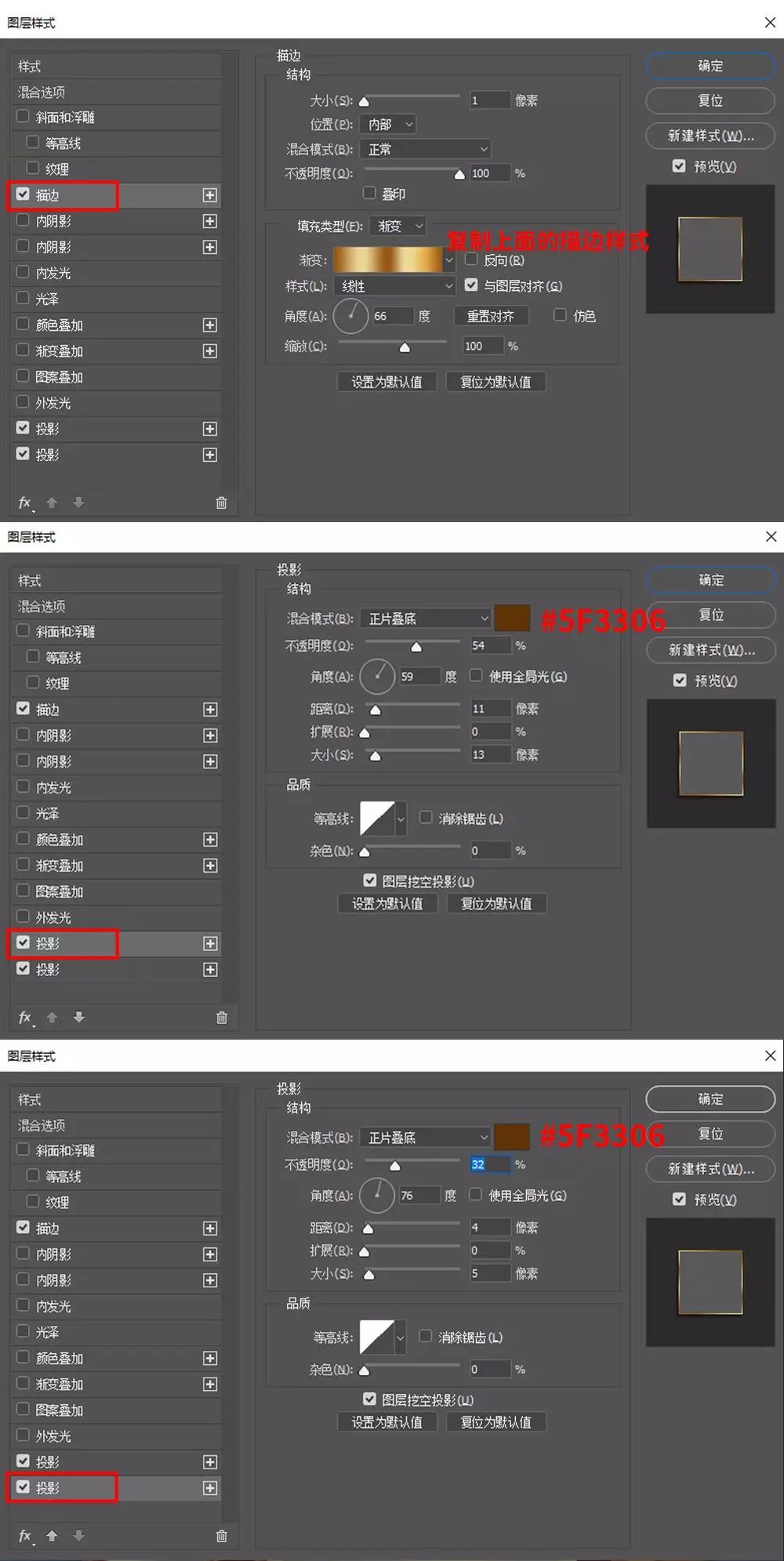
38、在这个层上新建一层,命名亮部,颜色#fcfceb,用画笔画几笔,并剪切蒙版。
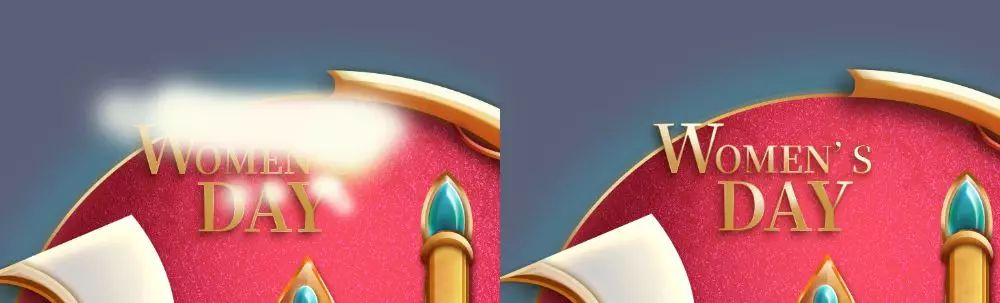
39、给英文加一点厚度,按住alt+选中英文层往下拖,得到一个复制层,把图层样式里面的两个阴影删除,保留描边,在选中这个层时,按住alt+↓往下点几下,自己觉得可以的厚度就好,再把这些图层ctrl+e合并为一个图层,命名为英文厚度。

40、放小画布看一下整体,感觉神这个字阴影不够,再给它加一些投影,让这个字更加突出些。
找到神这个群组,按住alt+选中这个群组往下拖,得到一个新的群组,ctrl+e合并为一个图层,ctrl+单击这个图层,得到一个选区,填充深一点的颜色,图层模式为正片叠底,不透明度为28%,添加蒙版擦除一些多余的地方;如果不够深,可以新建一层,图层模式为正片叠底,用深一点的颜色用画笔在一些笔画重叠的位置再点几下。
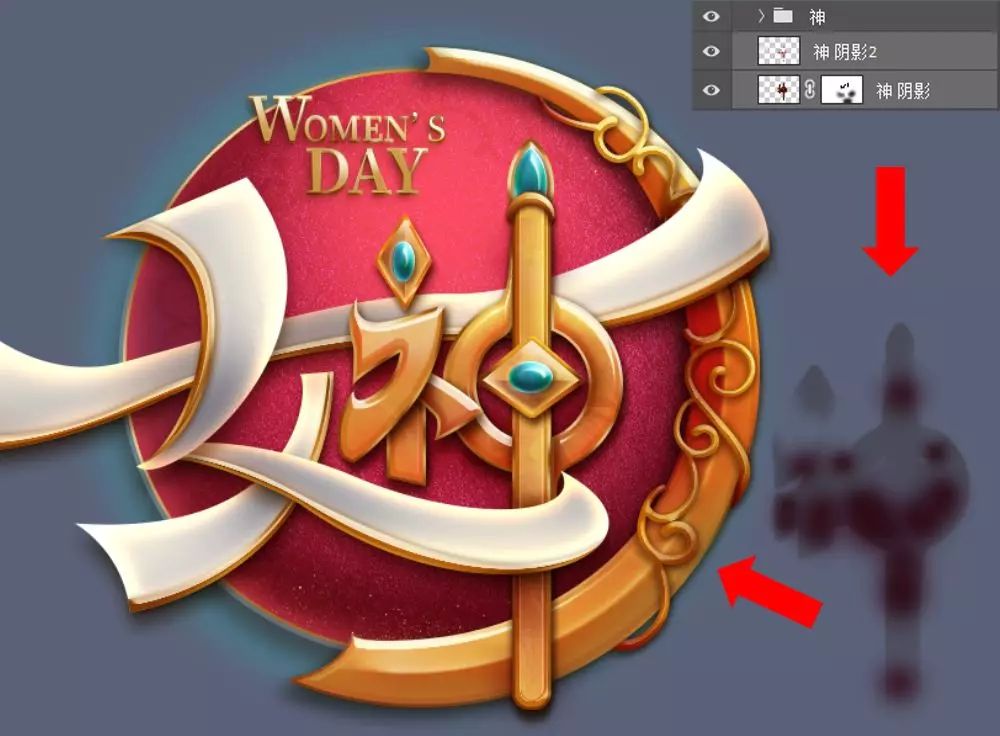
41、在网上找到一张光的素材,放在所有层的上面,图层模式为滤色,复制几个,放在不同的位置,可根据需要适当压扁一些,不够圆滑的地方添加蒙版擦除。然后给这些图层编组,命名为光效。
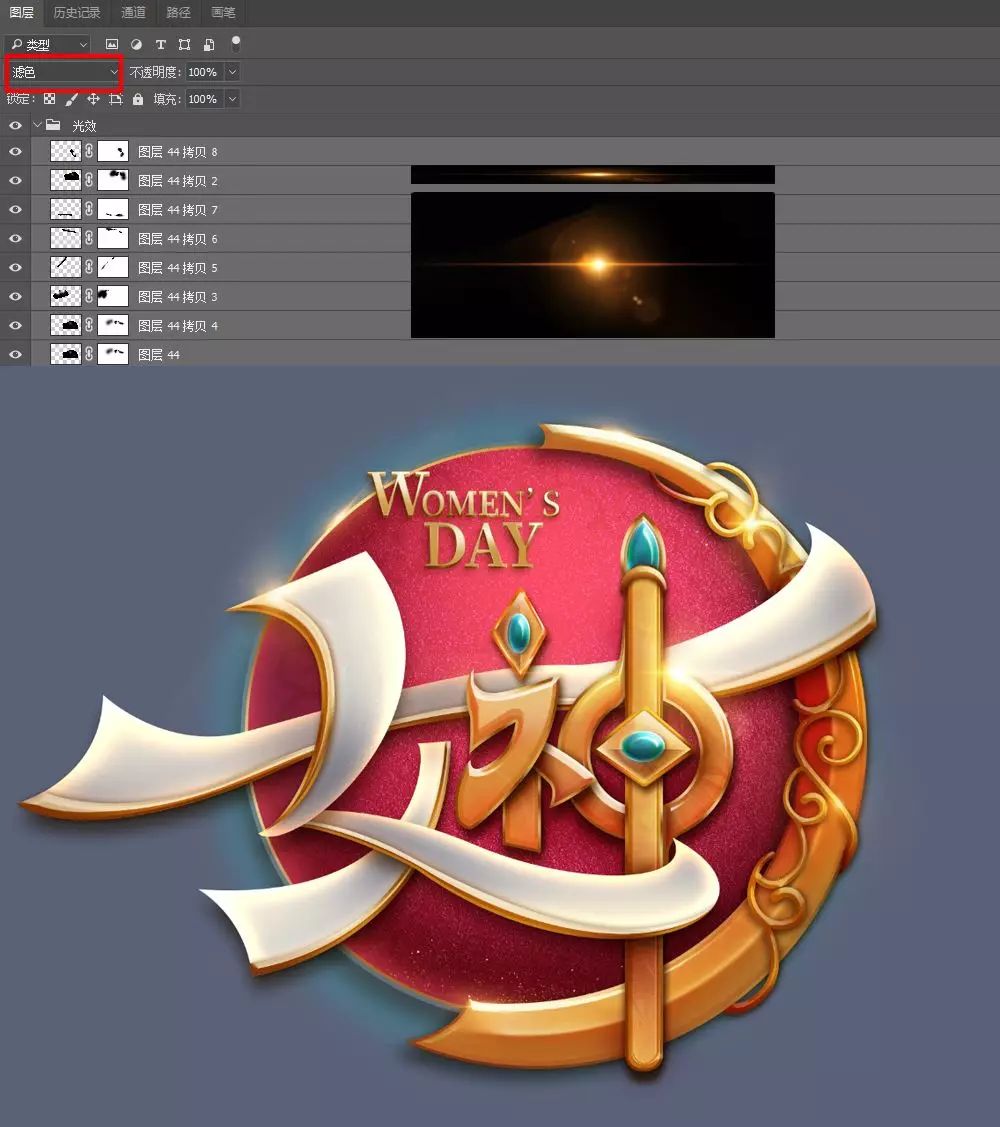
42、给蓝宝石和花纹也加上高光,在光效组上面,新建两层,宝石高光(颜色# 2ac7d2)和花纹高光(颜色# f6f0cc),图层模式为叠加,在如下位置用画笔点点点。
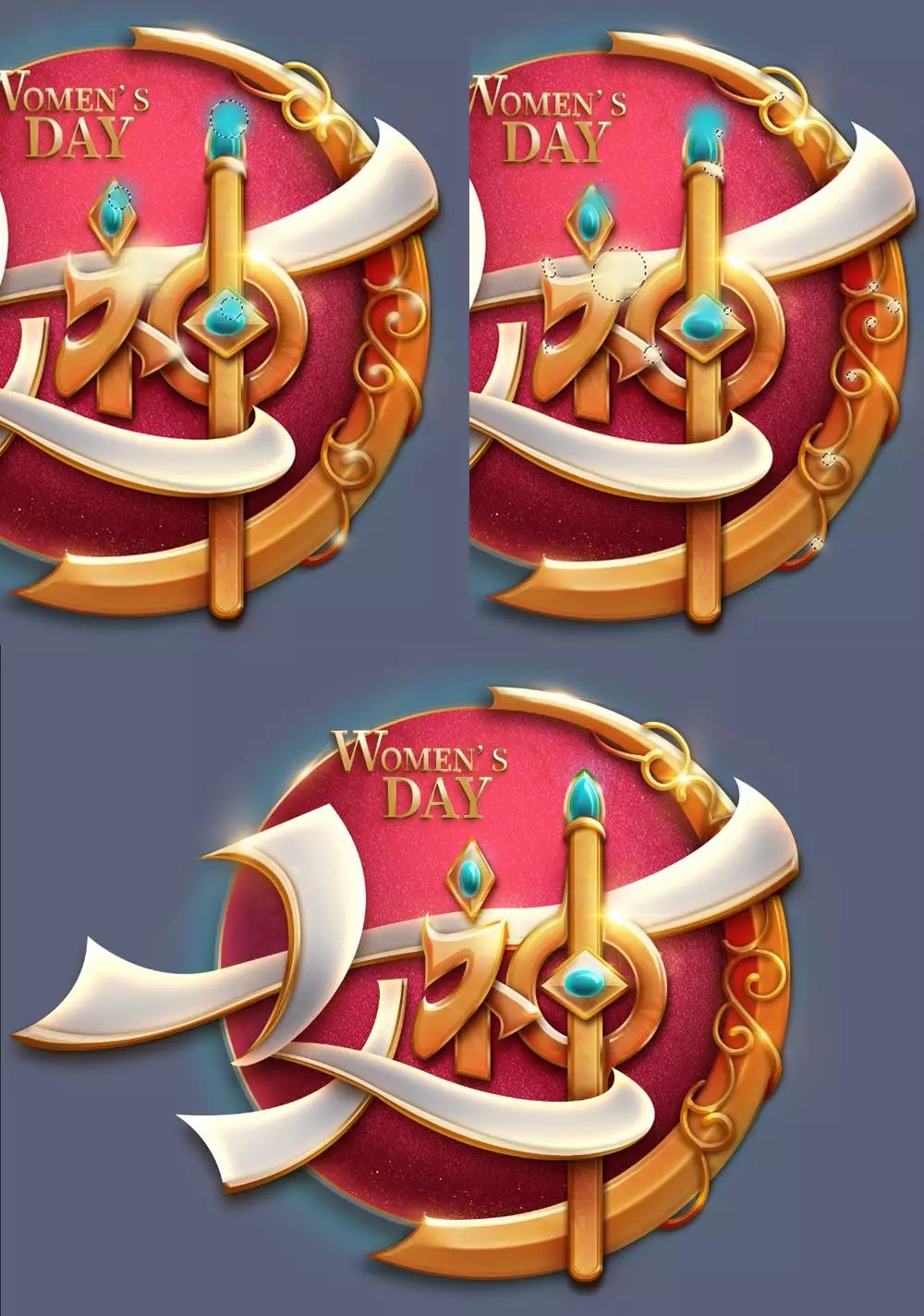
43、在所有图层上面创建新的填充或调整图层-色阶。
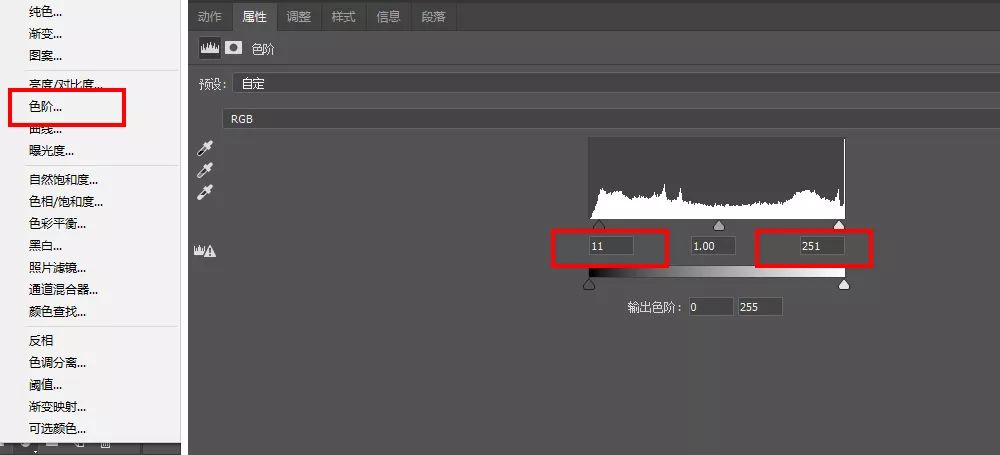
44、因为是只需要中间部分调整,背景不需要调色阶,我们把色阶这个蒙版,用黑色画笔在四周涂黑。
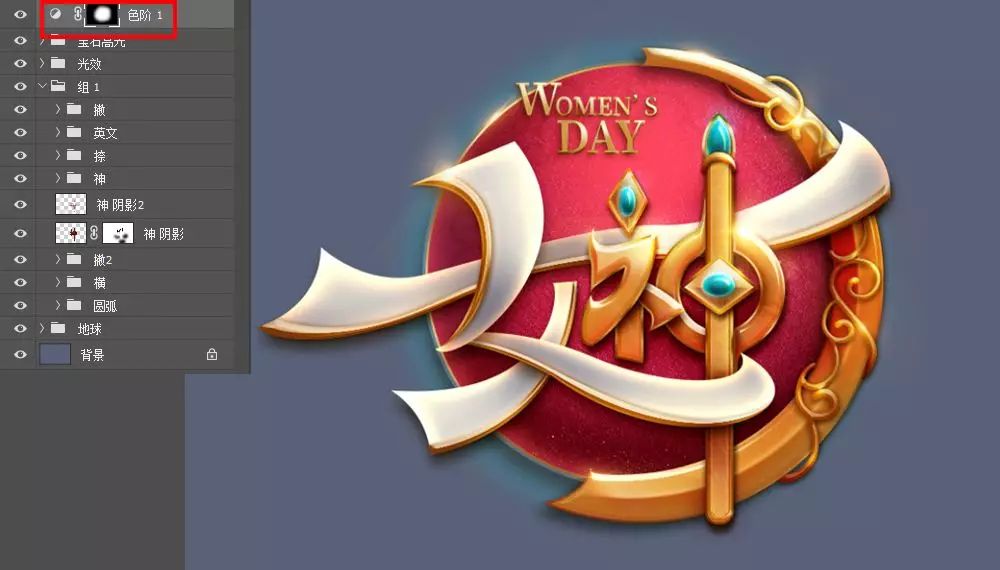
45、最后,在所有层上ctrl+shift+alt+e盖印图层,转换为智能对象,滤镜-camera raw滤镜。
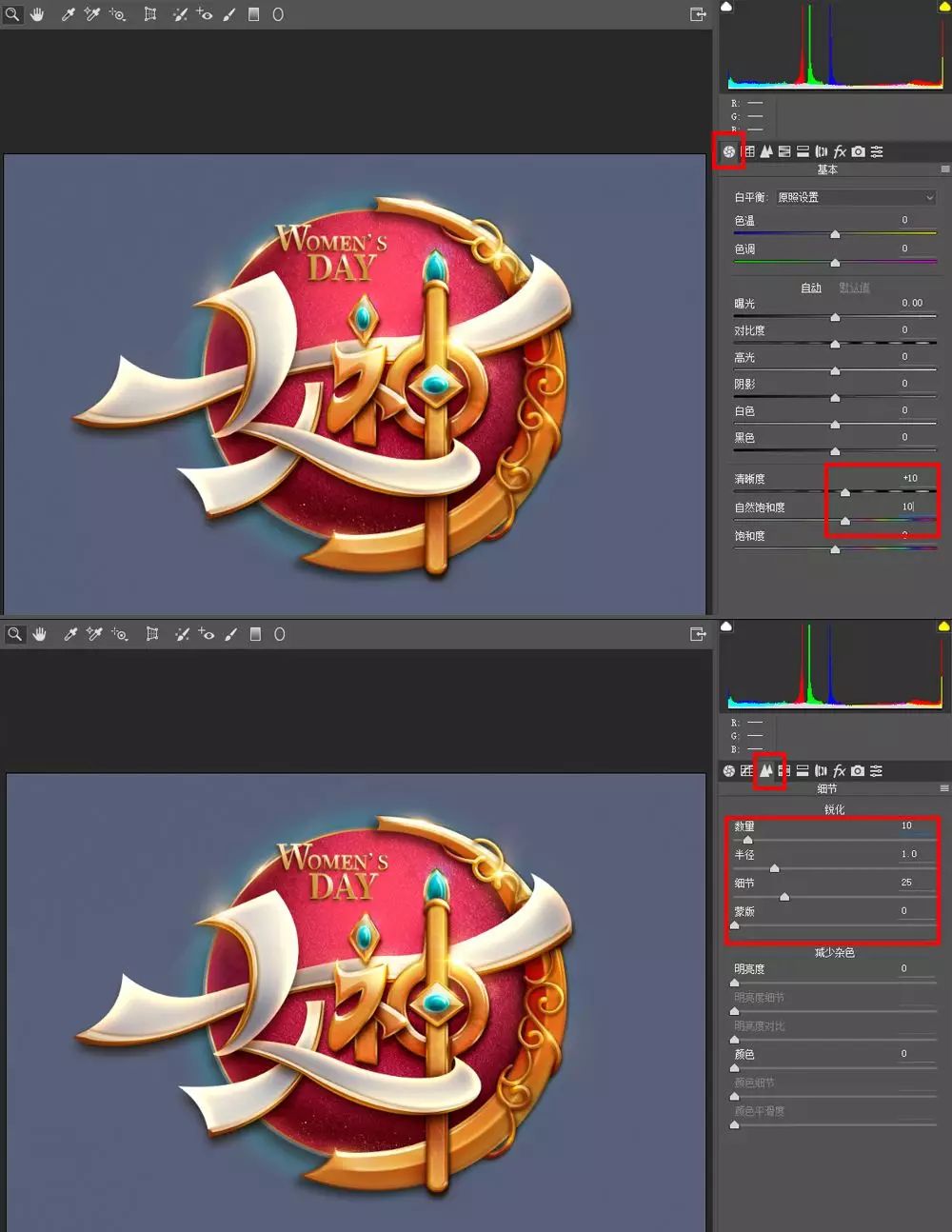
46、滤镜-杂色-添加杂色-数量2-确定,滤镜-锐化-锐化。
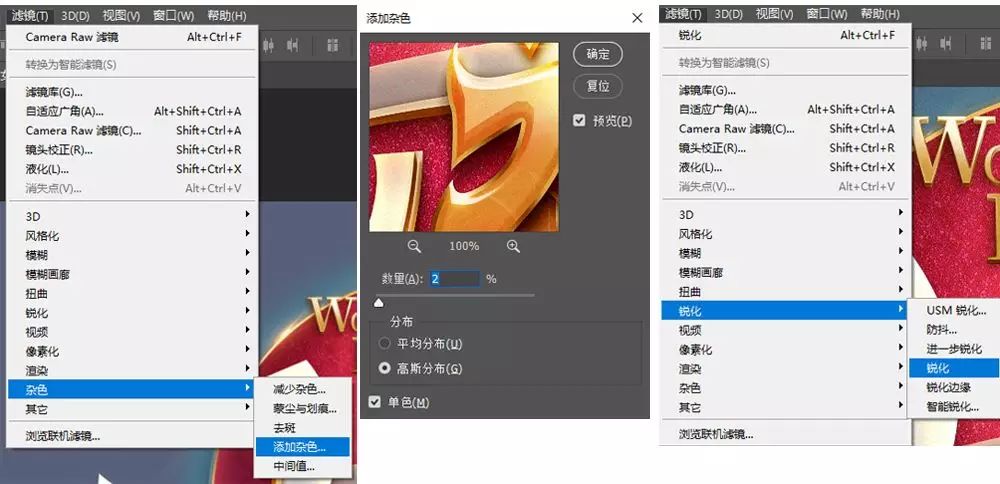
最终效果:

