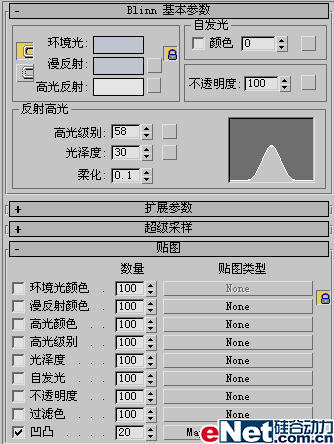2007-01-18
鼠标是最常用的电脑外设了,时间长了对它也会有一种特殊的感情,下面我们用3DMAX来打造一只常见的滚轮鼠标。
效果图:

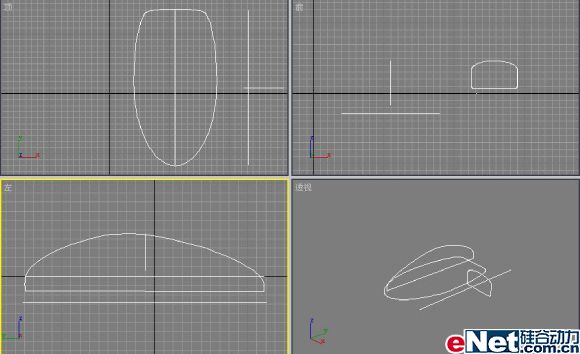
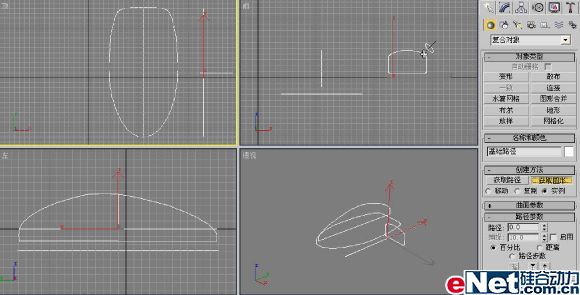
3、进入修改命令面板,展开“变形”卷展栏,单击其中的“拟合”按钮,在弹出的窗口中单击“均衡”按钮取消坐标轴的锁定状态,这样可以分别对两个轴进行调整,效果如图03所示。

4、单击“获取图形”按钮,然后在顶视图中选取“X轴拟合图形”,这时可以看到视图中出现了一个变形的造型。单击“顺时针旋转90度”按钮,效果如图04所示。

5、在“拟合变形”窗口中单击“显示Y轴”按钮,并在左视图中选取“Y轴拟合图形”,然后单击“水平镜像”按钮,此时可以产生基本的鼠标造型效果,如图05-06所示。


6、制作凹槽,在视图中的创建如图07所示的模型作为布尔运算的模型,利用“选择并移动”工具调整好位置。
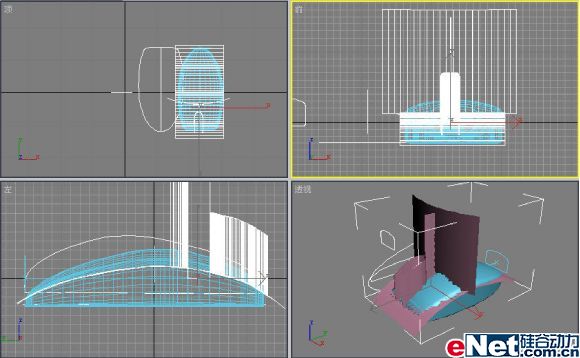
7、选择放样模型,在“几何体”面板中的下拉列表框中选择“复合对象”选项,然后单击“布尔”按钮,进行布尔运算,产生鼠标凹槽,效果如图08所示。

8、单击“标准基本体”面板中的“圆环”按钮,在左视图中创建一个圆环作为滚轮,并修改相关的属性参数,如图09所示。
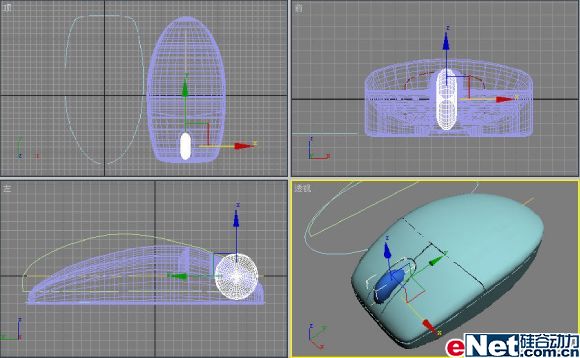
9、单击“图形”面板中的“线”按钮,在顶视图中创建一条曲线。再利用“图形”面板中的“圆”工具在前视图中创建一个圆形,如图10所示。
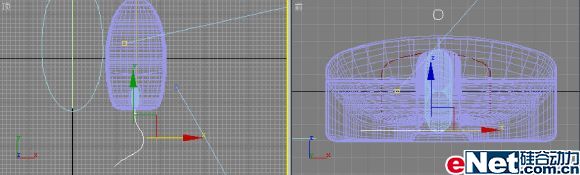
10、选择绘制的曲线,然后在“几何体”面板中的下拉列表框中选择“复合对象”,并单击其中的“放样”按钮,实现放样操作,此时放样操作拾取的截面为前视图中的圆形,效果如图11所示。

11、单击“标准基本体”面板中的“圆环”按钮,在顶视图中创建一个小的圆环作为鼠标线的装饰物,如图12所示。
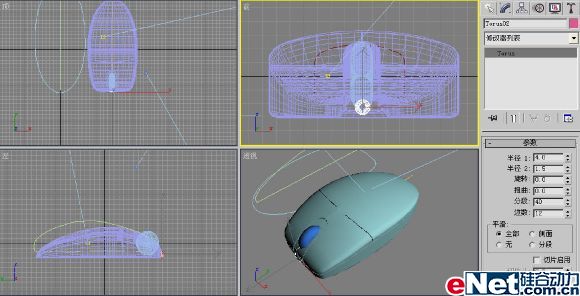
12、制作材质。选择一个样本示例球,设置参数如图13-15所示,将制作好的材质赋予鼠标。