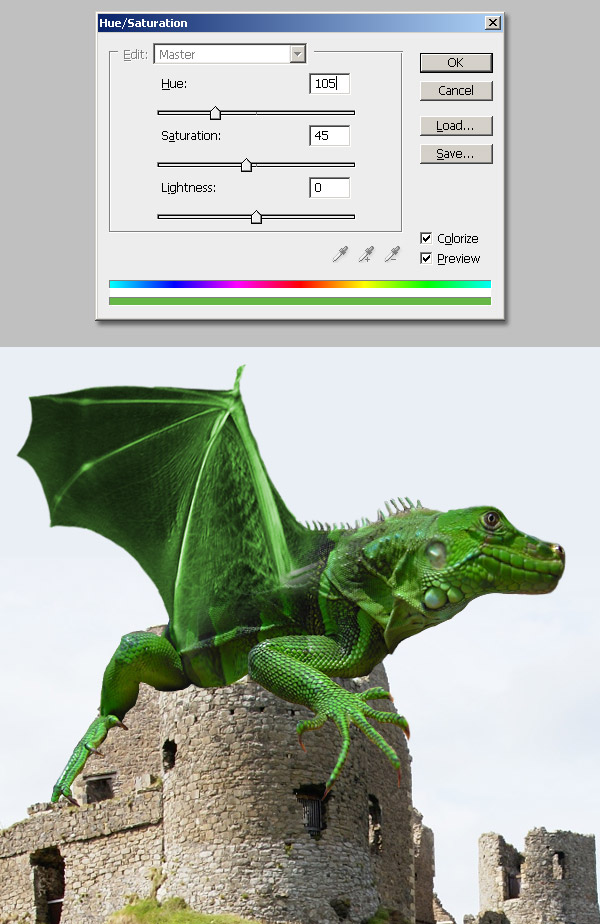原载于 PSDTUTS 作者 Alvaro Guzman 翻译 学霞
当您看到这幅极具幻想的插画作品时,是不是感觉眼前一亮呢?当您知道这条极其真实的翼龙竟然是只是利用幼年鬣蜥和蝙蝠照片合成而来的,是不是感觉这一切极不真实呢?当您知道通过这篇教程,自己也可以创作出如此震撼人心的作品,是不是感觉心里砰砰直跳呢?那么,还等什么呢?让我们开始吧!
您可以查看下面的最终效果图,或者点击这里看大图。
首先,找到你要使用的照片,场景不是问题,你可以使用任何一张照片,我所使用的可以点击这里下载,这个废旧城堡很适合我的龙站在上面。一如既往,我不会很详细的讲解每一步,我根据我所想的进度写这个教程。你只要能作出类似的效果来就可以,不必跟我做的一模一样。
新建1440*900px的空白文档,RGB颜色,将城堡图片拖入其中, 新建图层,使用吸管工具(I)吸取天空的颜色并且填充新图层(Alt+Delete)(我使用的颜色值为#EAEFF5),执行图层>图层蒙版>显示全部为图层添加图层蒙版,对城堡图片图层顶部进行垂直方向的线性渐变填充,使两个图层能够更好的融合在一起就可以,合并两个图层,命名为“城堡”。
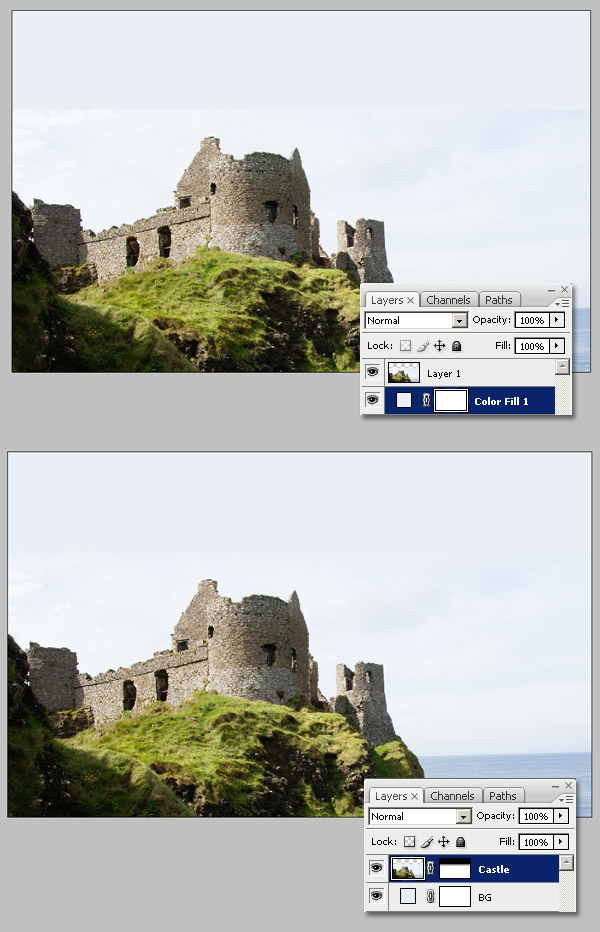
现在来创作龙的主体部分,我找了2个小时才找到这只比较适合城堡图的幼年鬣(读lie)蜥图片。把它放在Photoshop中城堡的上面,调整图片大小如下图所示。
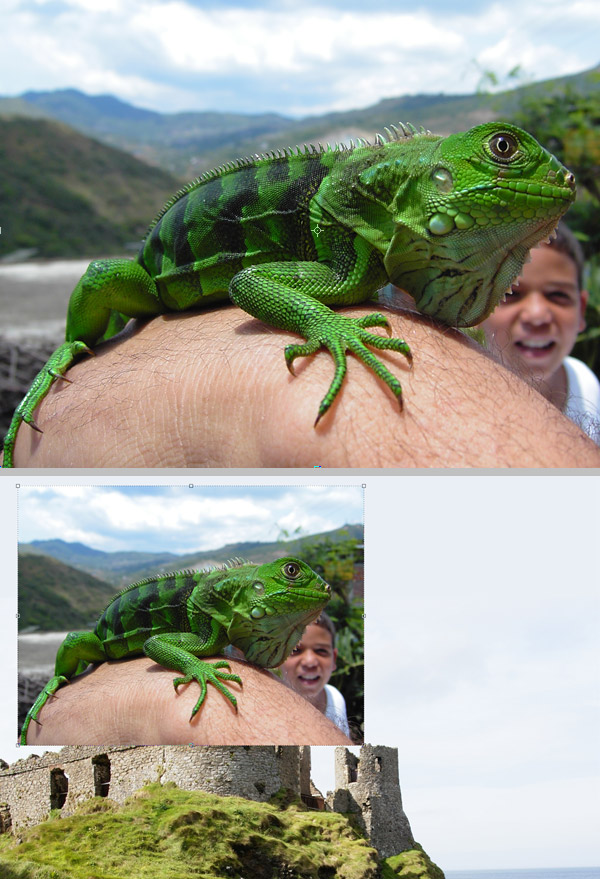
将“鬣蜥”层的图层不透明度降低到65%,调整图片,使鬣蜥的腿与城堡形状吻合。接下来是最难的一步:提取鬣蜥的形状,我试图使用颜色通道这种既简单又快速的方法来提取,但是效果不尽人意,所以使用了套索工具(L)这一普通方法,这个过程大约花费了20分钟,此外,在提取过程中还要消除一点脖子上的皮肤,如下图所示。
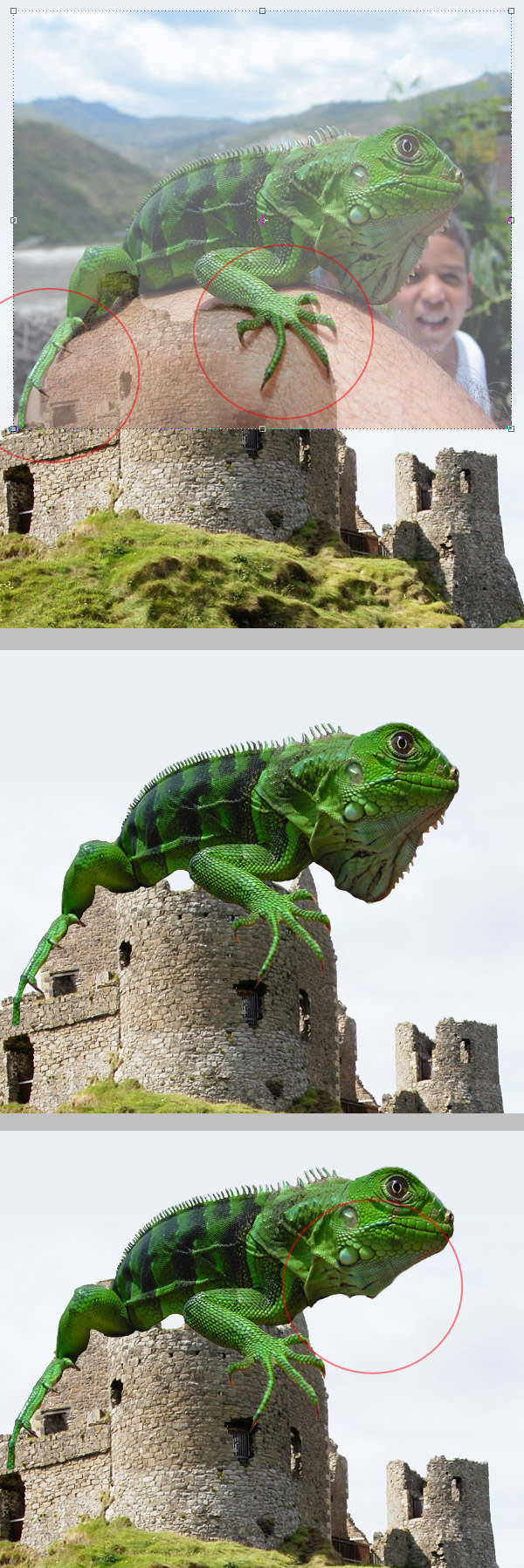
执行滤镜>液化(Shift+Ctrl+X)命令,选择褶皱工具(S),调整画笔大小为150,画笔密度为50,点击几下鬣蜥的眼睛使之更小,同时要确保显示背景选项禁用,点确定看效果。
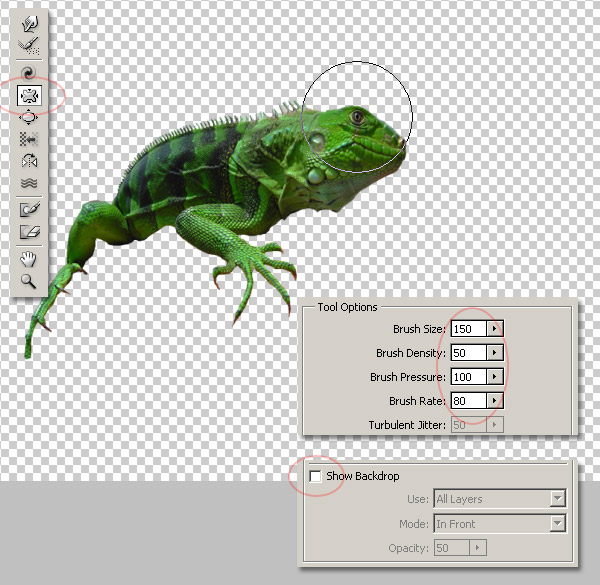
选择液化中向前变形工具(W),设置画笔大小与密度均为50,在鬣蜥的头部做一些小范围的修改。把脖子变的细一点,鼻子宽一点,鼻孔薄一点。可以参考下图,也可以随意发挥,直到自己满意。

在液化过程中会使一些地方模糊,现在要使用锐化工具(R)使鬣蜥的鼻孔,眼睛和嘴巴清晰。

现在要为我们的龙添加翅膀了,自从恐龙灭绝以后,就没有类似的翅膀存在了。而蝙蝠翼是最为相似的形象,你可以点击这里进行下载。使用套索工具(L)提取一只翅膀。

使用滤镜>液化的向前变形工具(W),使蝙蝠翼的棱角能够变得更加锐利。
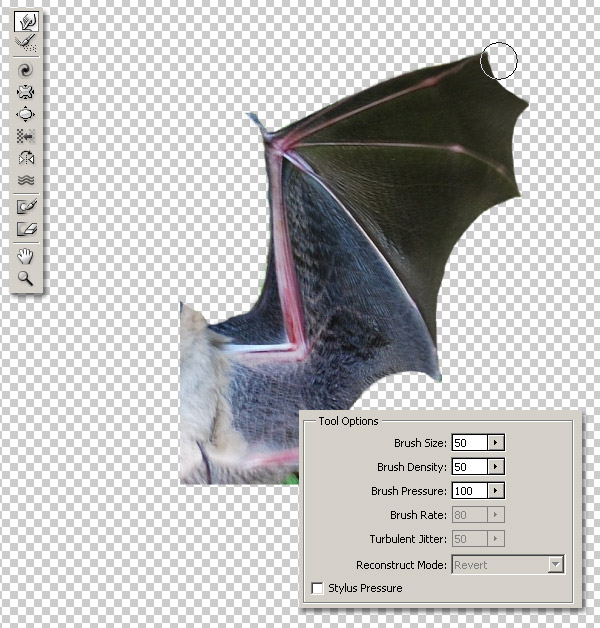
选择蝙蝠翼,执行选择>自由变换>水平翻转命令,执行图层>图层蒙版>显示全部添加图层蒙板,选择黑色画笔来隐藏外翼的一部分,使之能够更好融合。

现在改变翼的色相,执行图像>调整>色相饱和度(Ctrl+U)命令.具体设置如下图所示。