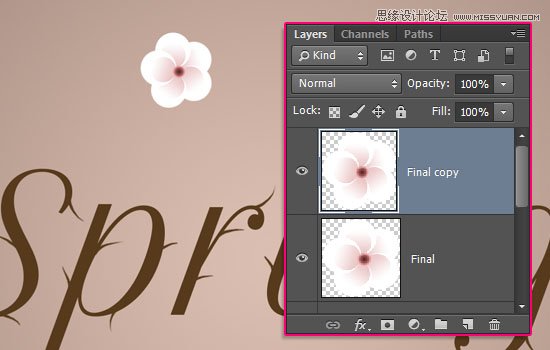在花语里,樱花是爱情与希望的象征,在一些特定的节日,如果有樱花效果的文字点缀,整个页面都感觉不一样了呢。今天分享的教程,来教同学们如何利用Photoshop创建清新雅致的樱花效果字体,学习一下吧。最终效果:

如果看到这儿你有兴趣,那么不妨分析一下,这个效果由哪几方面构成,每部分的效果如何实现。等想好了再学习教程,看与自己的想法是否相同,有什么可以借鉴或者改进的地方。好了不多说,直接开始吧。
一、新建250*250大小的文件,填充黑色背景。然后选择椭圆工具,创建一个58 * 58大小的白色圆形。
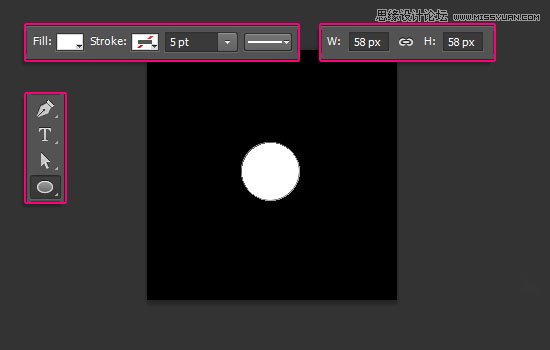
二、创建另外一个41 * 41的黑色圆形,移到白色圆形的底部,如图:
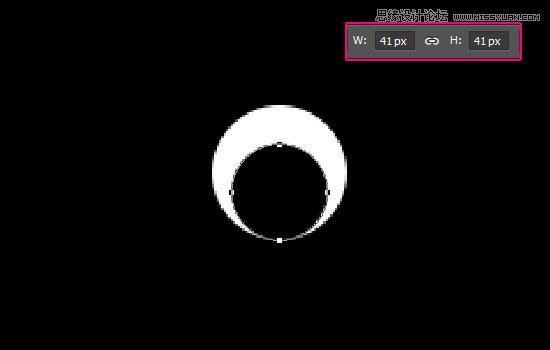
三、双击黑色圆形图层,添加渐变效果,左边颜色为#eac3c3,过渡到右边颜色#ffffff。
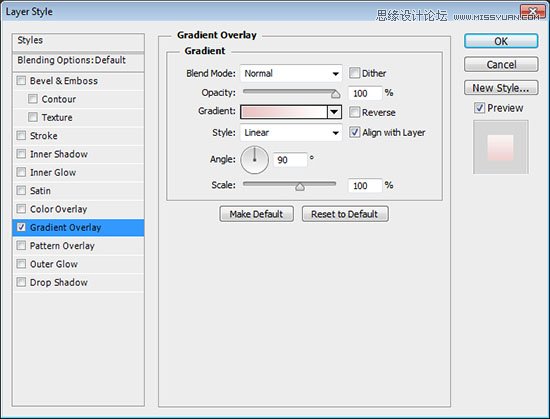
这将用来制作花瓣效果。
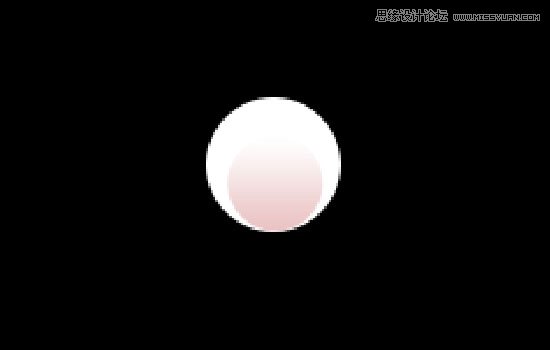
四、同时选择两个圆形图层,单击 图层 > 栅格化 > 图层,然后合并图层,重命名为 1
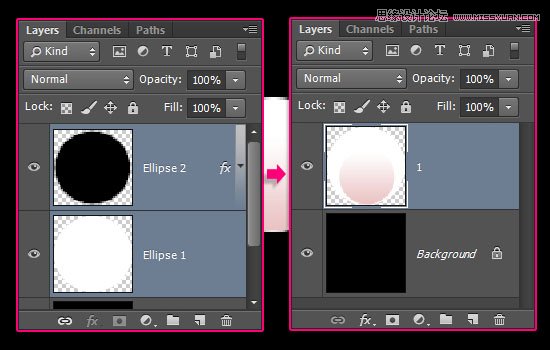
五、复制花瓣图层,重命名为 2
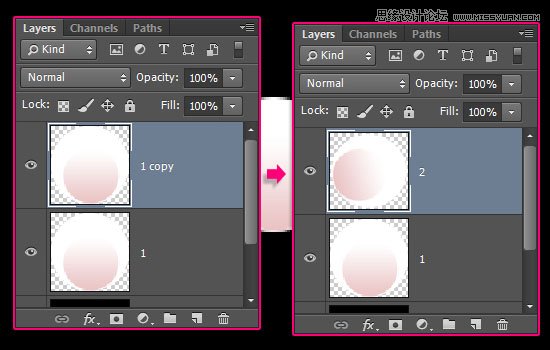
六、单击编辑 > 变换 > 旋转,这里根据你的花瓣数量确定旋转角度,在这个教程里,花瓣是5片,那么就用360° 除以5,得出旋转角度是72°
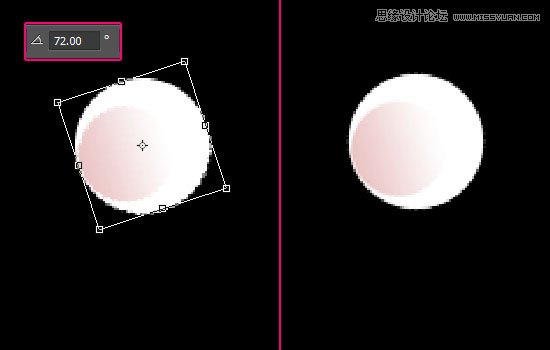
七、继续复制花瓣图层,在这儿透露个小技巧,你可以摁住 Alt + Ctrl + Shift + T ,重复上一步操作,这个技巧可以用来创建画中画效果,非常有意思的一个技巧,有兴趣的同学百度德罗斯特效应。详细教程百度李涛周二福利《快速复制更多妹子》,复制出5片叶子后,利用移动工具摆成樱花的形状,为了方便理解,附上一张图。
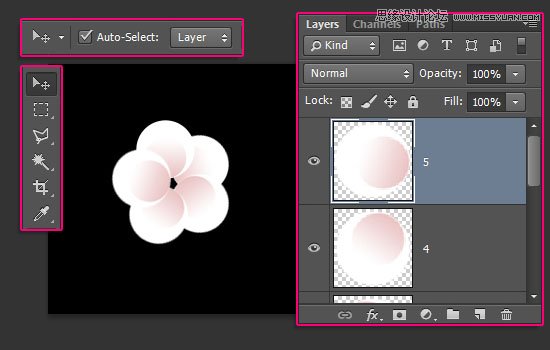
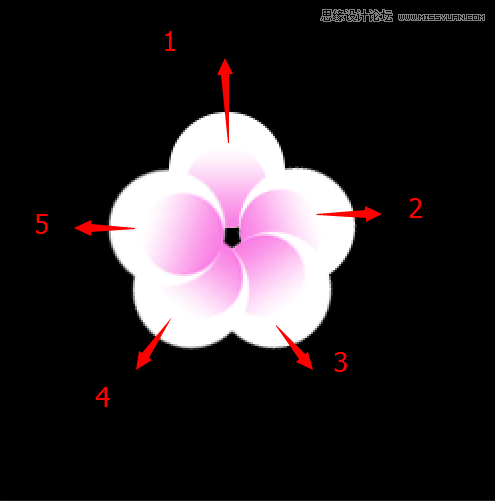
八、接下来花蕊部分,创建一个22 * 22 px 大小的圆形,填充度调整为0
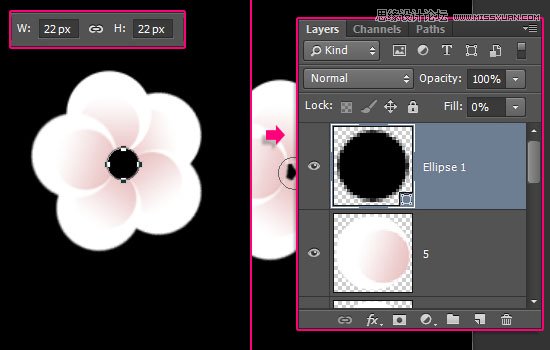
九、双击图层,添加渐变。
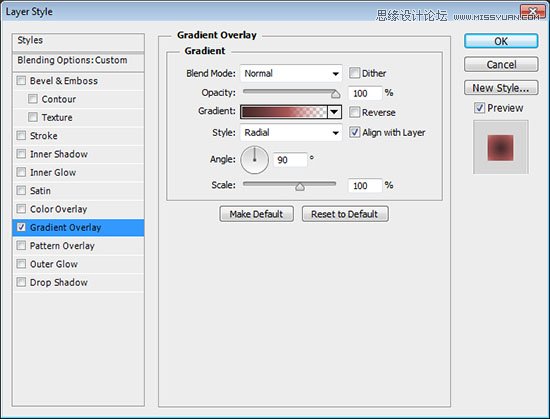
参数如下:
色标位置:
#472a2a – 0%
#c86464 – 77%
#c86464 – 100%
不透明度位置:
100% – 0%
100% – 55%
0% – 100%
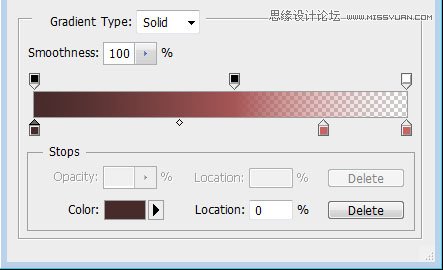
十、将全部形状图层归进去一个组,然后复制整个组,合并组。重命名为 Final,保存文件。
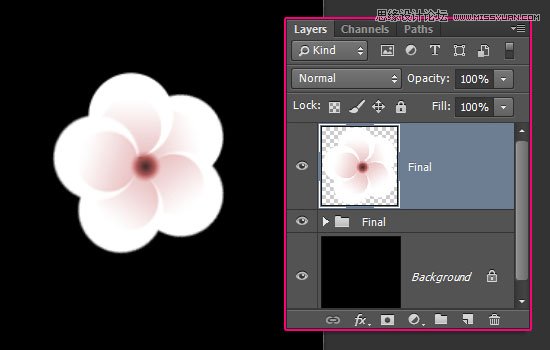
十一、新建 1250 x 1250 px 的文件,前景色为#dbbfb,背景色为#9d8579,选择渐变工具,选择径向渐变,拉出如下背景。
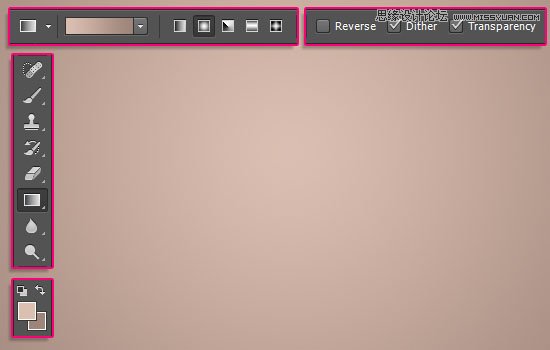
十二、下载字体素材,创建如下字体,颜色是 #563a1b,大小283 pt

十三、复制文字图层,取消可见(点击图层前的眼睛),选择图层 > 栅格化 > 文字,设置前景色为#563a1b,选择笔刷工具。
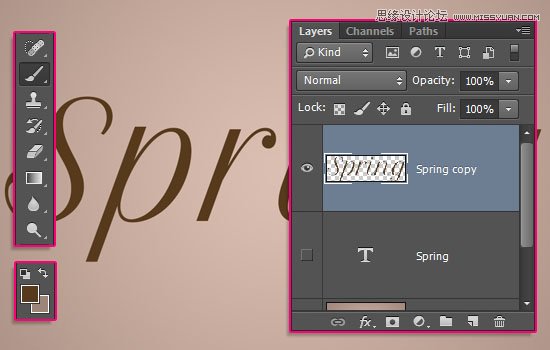
十四、打开笔刷面板,选择硬圆的笔刷,设置如下:
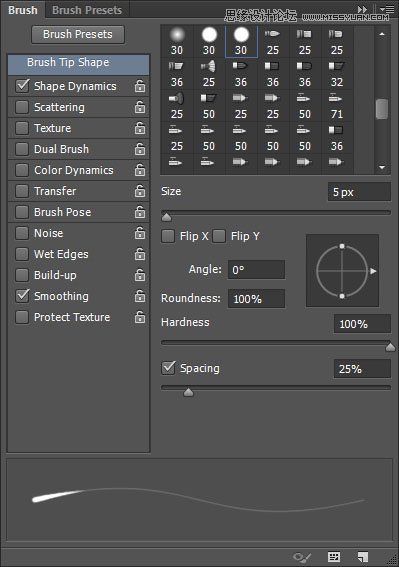
形状动态:
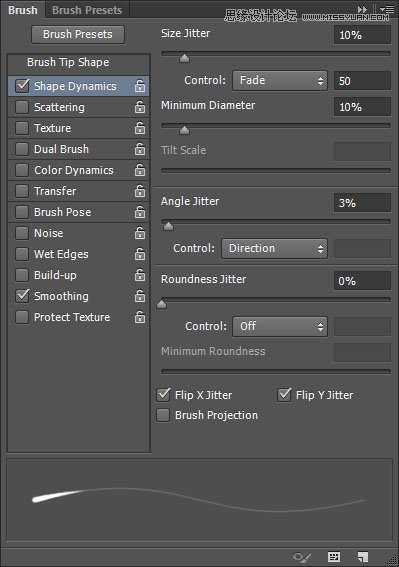
然后在字母上拉出细线,如图

十五、如果想干净利落点,把最小直径跟圆度抖动设置为0就可以了。
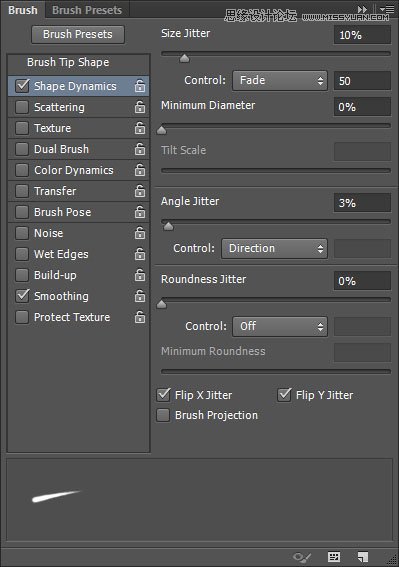
设置效果满意后,开始动工了!

十六、给树枝添加枝桠这一步,你可以现在做,也可以等添加樱花后。

将保存下来的那个樱花图层拖进来,复制。