2009-12-13
十七、通过Ctrl + T 旋转、改变大小,直到你觉得满意为止。
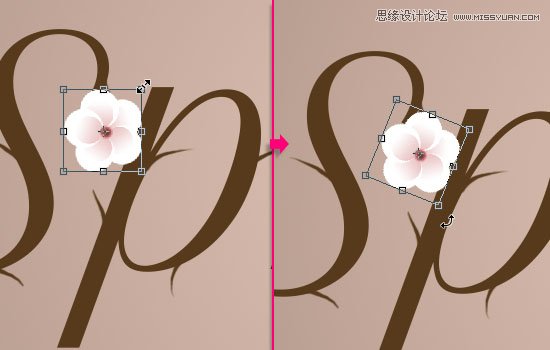
十八、继续复制,然后随处点缀。直到效果如图:

将全部樱花图层归成一个组。
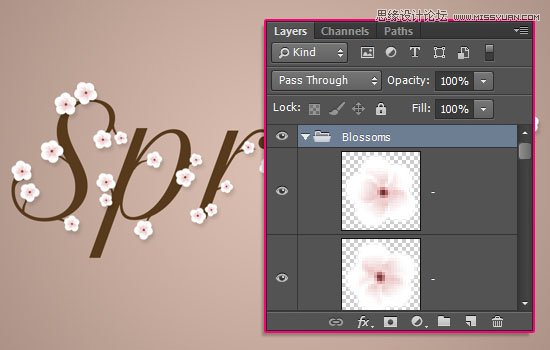
十九、单击一个樱花图层,应用如下图层效果:
投影:不透明度: 13% 距离: 8 大小: 8
右键复制图层效果,全选所有樱花图层,粘贴图层效果。

这能给樱花添加微妙的投影效果。

双击栅格化的文字图层,应用如下效果:内阴影:

投影:

效果如下:

二十、新建一个叶子图层,前景色设置为#89a115,选择笔刷工具。
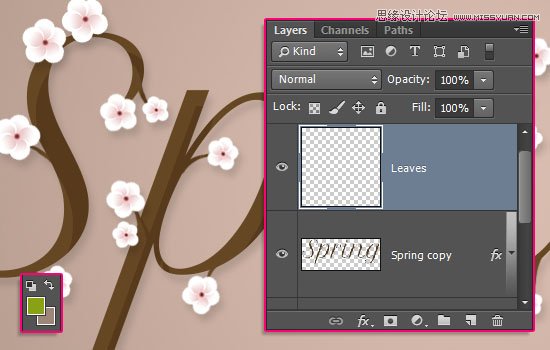
二十一、打开笔刷面板,设置如下:

形状动态
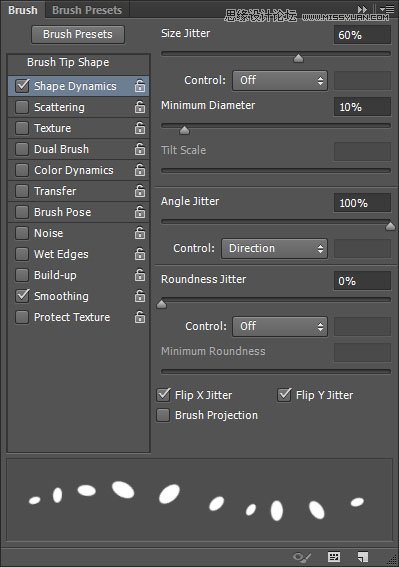
为樱花添加叶子,考验耐心的一个细节。

二十二、双击叶子图层,应用如下效果:内阴影:
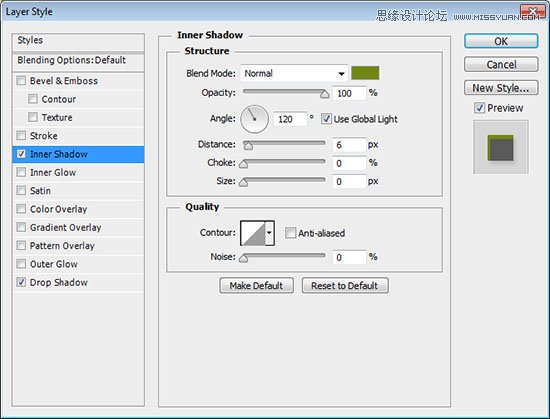
投影:
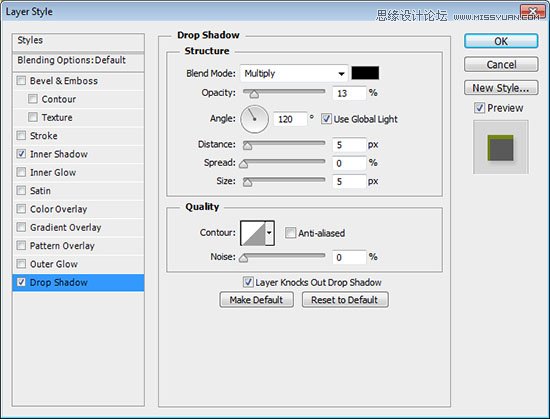
效果如下:

二十三、在叶子图层下创建一个新的花瓣图层,前景色设置为#fefefe,背景色设置为#e9cccc。
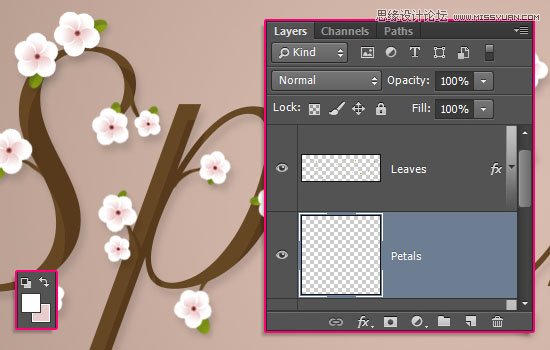
笔刷设置如下:
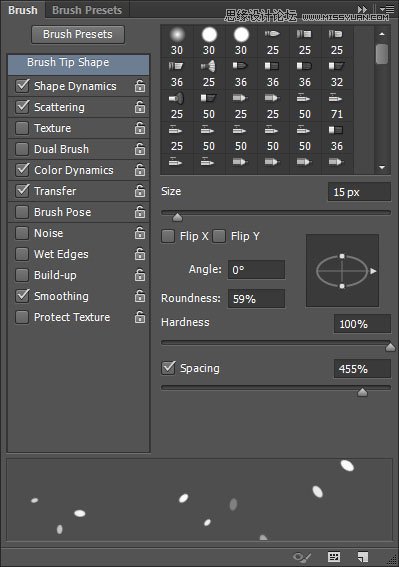
形状动态:
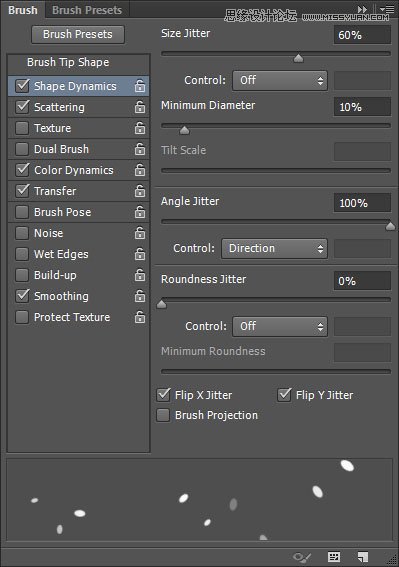
散布:
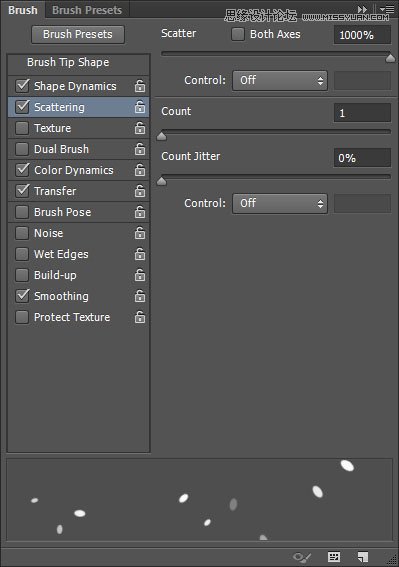
颜色动态:

传递:
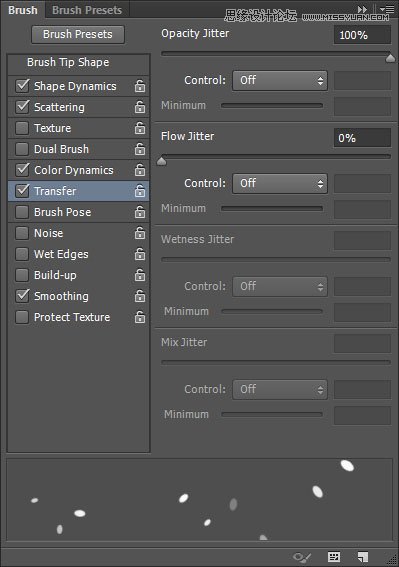
二十四、在文字周围轻轻画上一些花瓣。
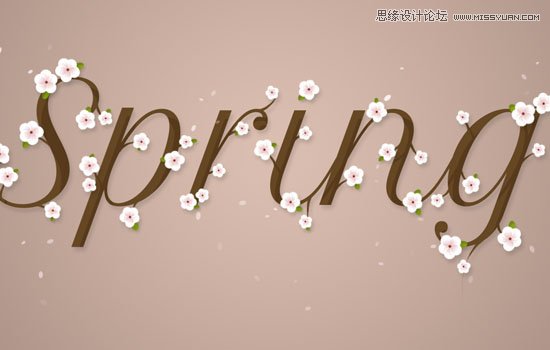
二十五、最后,将纹理素材放在最上面,单击图像 > 调整 > 去色。调整到合适的大小,将图层混合模式变为叠加,不透明度50

好叻,大功告成,回顾一下,你学到了什么呢?

